Creating AI Letter Templates
Gensolve Practice Manager has integrated with AI (Artificial Intelligence). This document provides information on how to create AI Letter Templates.
Note: The Gensolve Support Team is unable to create AI Prompts or create AI Letter Templates. As a result some general examples are provided.
Note: AI Letter Templates have not been designed to replace your existing Letter Templates. The existing Letter Template functionality remains in place, and has NOT been altered. Where exact and specific data needs to be loaded into a letter or form, it is recommended that the existing Letter Templates continue to be used for their specific function.
However, AI is a great resource when creating Letters based on Clinical Notes.
Prerequisites
![]() Your Device meets the basic recommended system requirements
Your Device meets the basic recommended system requirements
![]() You have requested that the AI
functionality be turned on by the Gensolve
Support Team via the Support Desk
You have requested that the AI
functionality be turned on by the Gensolve
Support Team via the Support Desk
![]() You have read the Introduction
to AI and System Requirements document.
You have read the Introduction
to AI and System Requirements document.
![]() You have read the How
to Write Effective AI Prompts document.
You have read the How
to Write Effective AI Prompts document.
Contents
This subject covers the following topics:
![]() How
to Create AI Letter Merge Fields and AI Prompt in Gensolve
How
to Create AI Letter Merge Fields and AI Prompt in Gensolve
![]() How
to Create the AI Letter Template
How
to Create the AI Letter Template
![]() How
to Link the Letter Template to the AI Prompt
How
to Link the Letter Template to the AI Prompt
![]() Using
an AI Letter Template to create a Letter for a Client
Using
an AI Letter Template to create a Letter for a Client
![]() Using
Pre-Designed AI Letter Templates for Quick Setup
Using
Pre-Designed AI Letter Templates for Quick Setup
How to Create AI Letter Merge Fields and AI Prompt in Gensolve
Note: The example below shows how an AI Prompt inserts information under customized AI Letter Tags. Unlike standard Letter Merge Fields, the AI Letter Tags are new tags that can be customised to your needs and the AI Model if instructed will place that relevant information where that AI Letter Tag is placed in your Letter Template.
This is an example of an AI Prompt for a Condition Exam Letter type:
- Ensure you have read How to Write Effective AI Prompts
- Go to Front Office >> AI Letter Prompts
- Click on New AI Prompt
- Enter a Prompt Name
- Enter a Description. This is for reference purposes only
- Go to the Main
Prompt tab and enter the instructions to the AI on how
the information should be interpreted. This ensures that the AI’s
response is tailored to your needs, whether for an initial consultation,
documenting follow-up visits, or preparing a referral letter for a
specific diagnostic. For example:
Using New Zealand spelling
Based on the provided information, create a referral letter.
Structure the letter into sections
Use the following:
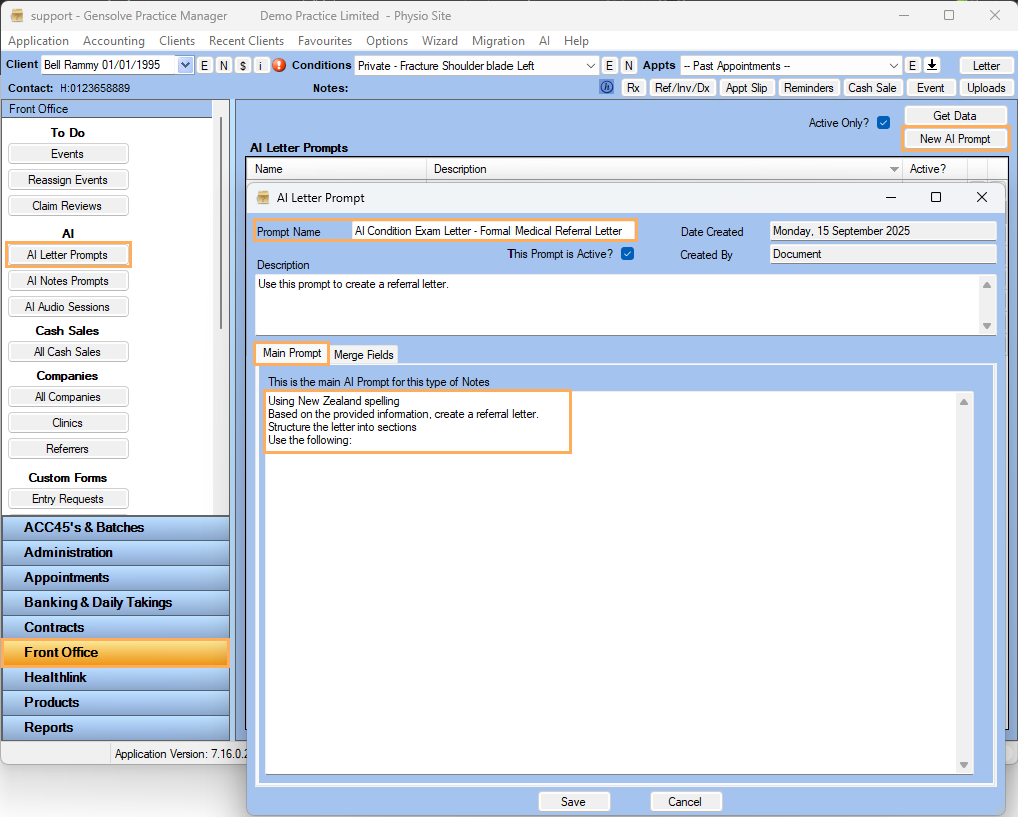
- Go to Merge Fields tab >> Click on New Merge Field
- Enter Merge
Field Name.
This is the name used to identify the merge field.
Note: When creating merge fields, please keep the following in mind:
- Start the merge field name with “AI” to make it easy to identify as a custom field.
- Avoid leaving spaces between words. - Enter in the Merge Field Prompt the instructions to the AI on how
the information should be interpreted. This ensures that the AI’s
response is tailored to your needs, whether for an initial consultation,
documenting follow-up visits, or writing a referral letter for another
specialist. For example, if you want the AI to interpret the information
as a referral ,
you can guide it with a prompt such as: Write a formal salutation to the receiving
specialist, including the patient’s name, date of birth, and the purpose
of referral.
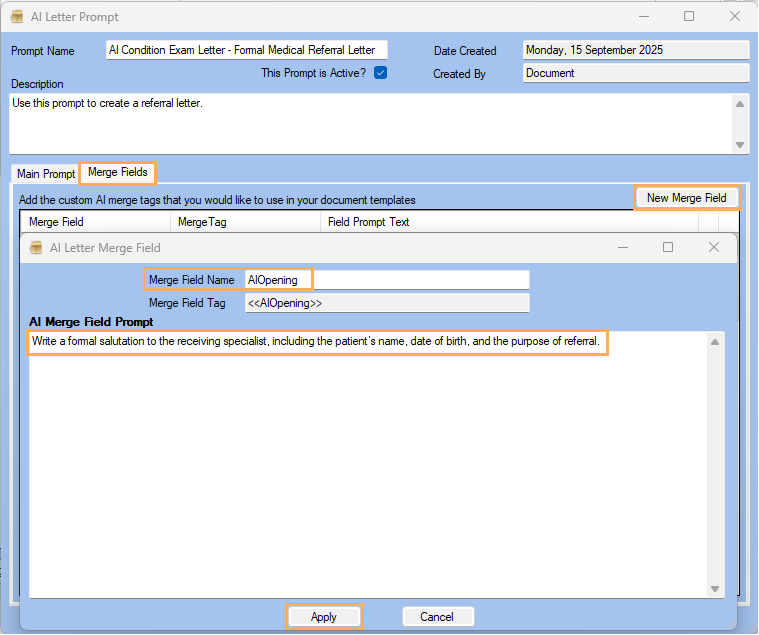
- Add as many Custom Merge Fields as you need , then click on Save
Note: Add the merge fields in the same order you will need them in the Word document.
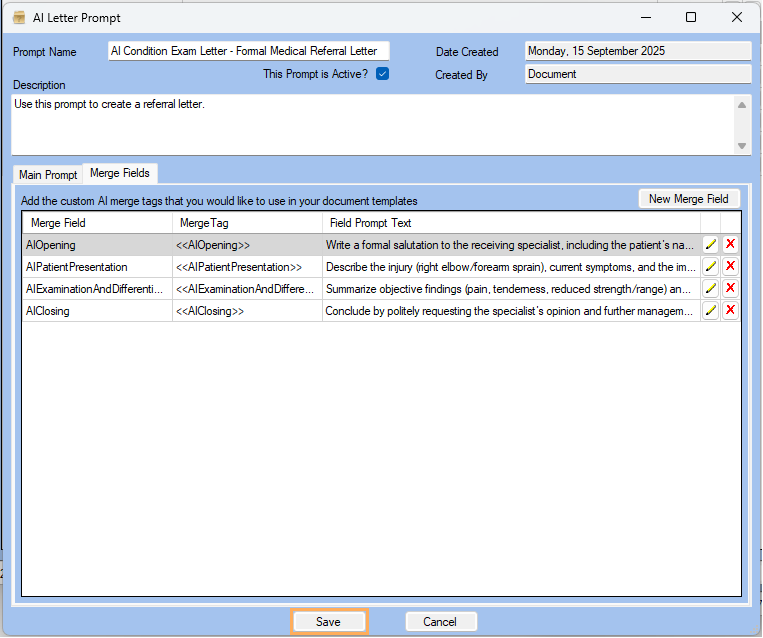
Alternatively, you can build the merge template in the traditional way by creating AI letter merge fields with the << >> format, as follows:
You can create your own AI Letter Merge Fields
by entering a heading within <<>> in the Prompt Text. Then,
in the next line, specify what the tag should retrieve. .
Note:
AI
Letter Merge Fields work by allowing you to create custom merge fields.
You must enter the heading in this format:
<<AIMergeFieldName>>. Then, specify what information you want the tag
to include. For example, if you want to create a letter template for a
Condition Exam Letter and fill it with the client’s problem from medical
notes, enter <<AIProblem>>
in
the Prompt
Text.
Then describe what the merge field should retrieve, such as: "Describe
the current problem that the patient has."
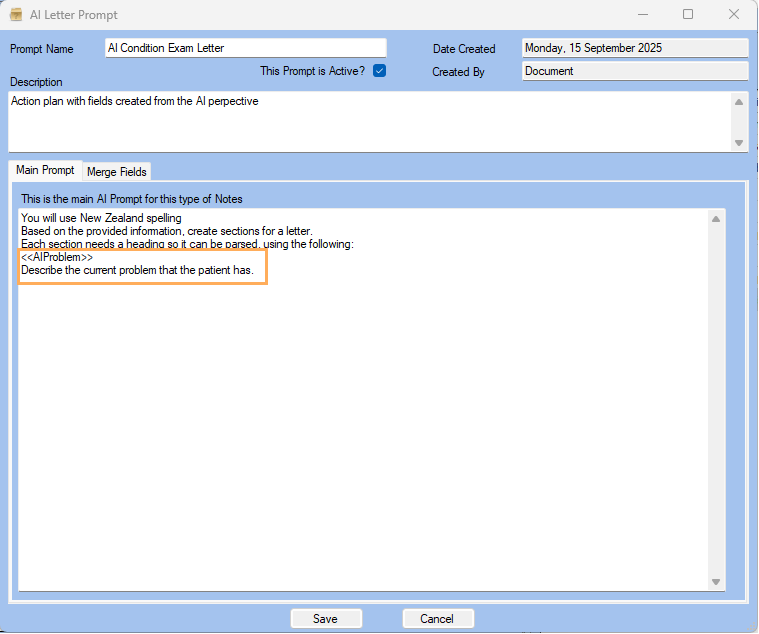
Now every time
an AI letter is generated for a Condition Exam and the AI prompt uses
that AI Merge Fields, the AI Model will search the client’s exam data
in GPM and
provide the data to be filled:

Finally, the Word document will be populated with
data extracted from the Condition Exam.
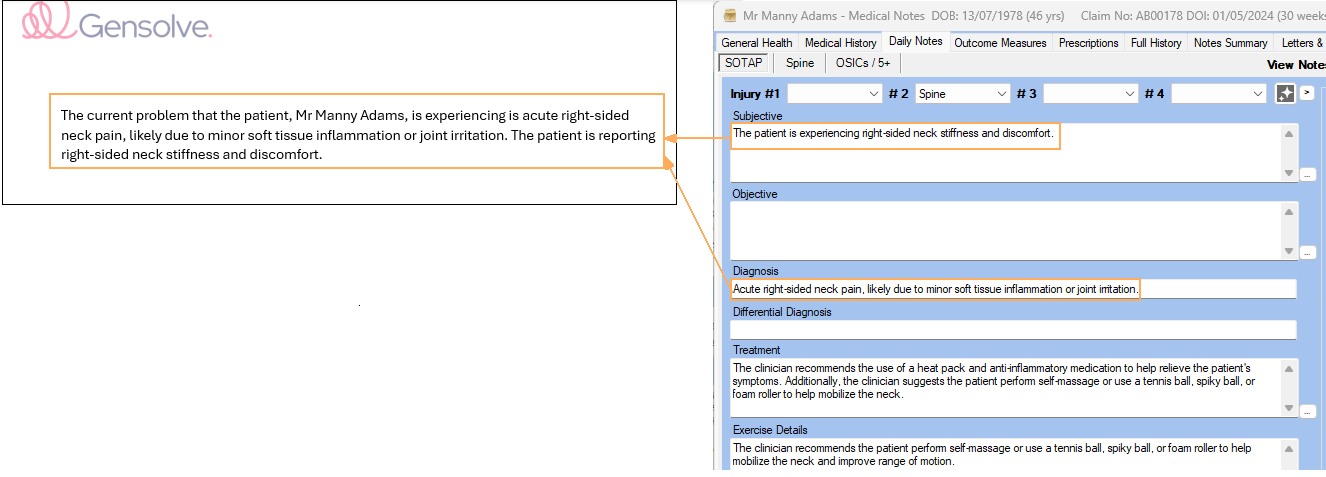
As shown, the AI Prompt guides the AI Model to merge information from the sections and AI Letter Merge Fields into the final text output. Be sure to define the structure and content clearly in the prompt text. The below example does this by naming the AI Letter Merge Fields, such as: <<AIProblem>>, <<AIReason>>, <<AIGoals>>, <<AIExercise>>, <<AISignoff>>. Note: The first part of the below prompt text tells the AI Model to use sections and headings to Parse (merge) the information to the text the AI Model outputs. You must instruct the AI Model to do this.
How to Create the AI Letter Template
-
Open Microsoft Word
-
Start creating the template as you would any other Letter Template in GPM. For more information see How to Create a Letter Template or How to Edit a Letter Template.
Note: You can use existing Letter Template Merge Fields in combination with AI Letter Merge Fields. The below example shows an existing Letter Template > Type: Condition Exam where the body is being updated with the AI Letter Tags previously created. Whilst the below shows how to create new AI Letter Merge Fields in a Word document.
-
To embed your newly created AI Letter Merge Fields, hit Ctrl + F9 for the {} to appear as seen in the screenshot below.
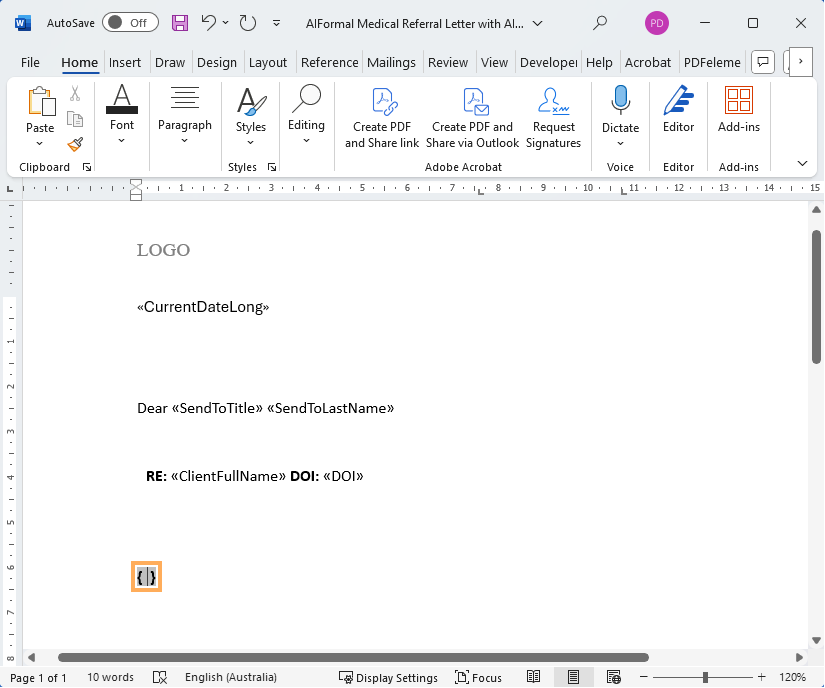
-
Right Click on the {} field >> Click Edit Field
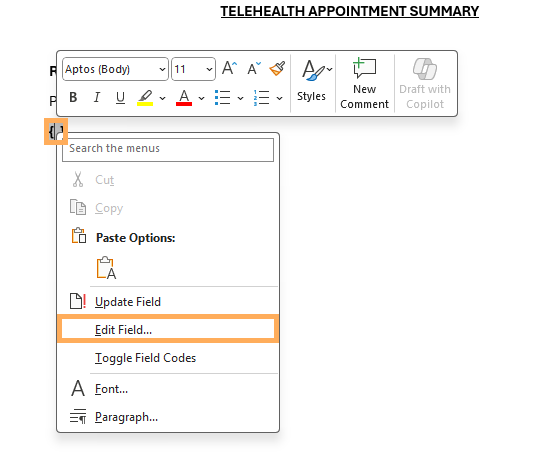
-
In the Field pop-up window change the Category to Mail Merge.
-
Underneath the Category select Field Names to be Mail Merge.
-
Enter the same Merge Field Name previously created in the Field Name box , for instance : AIOpening>> Click OK.
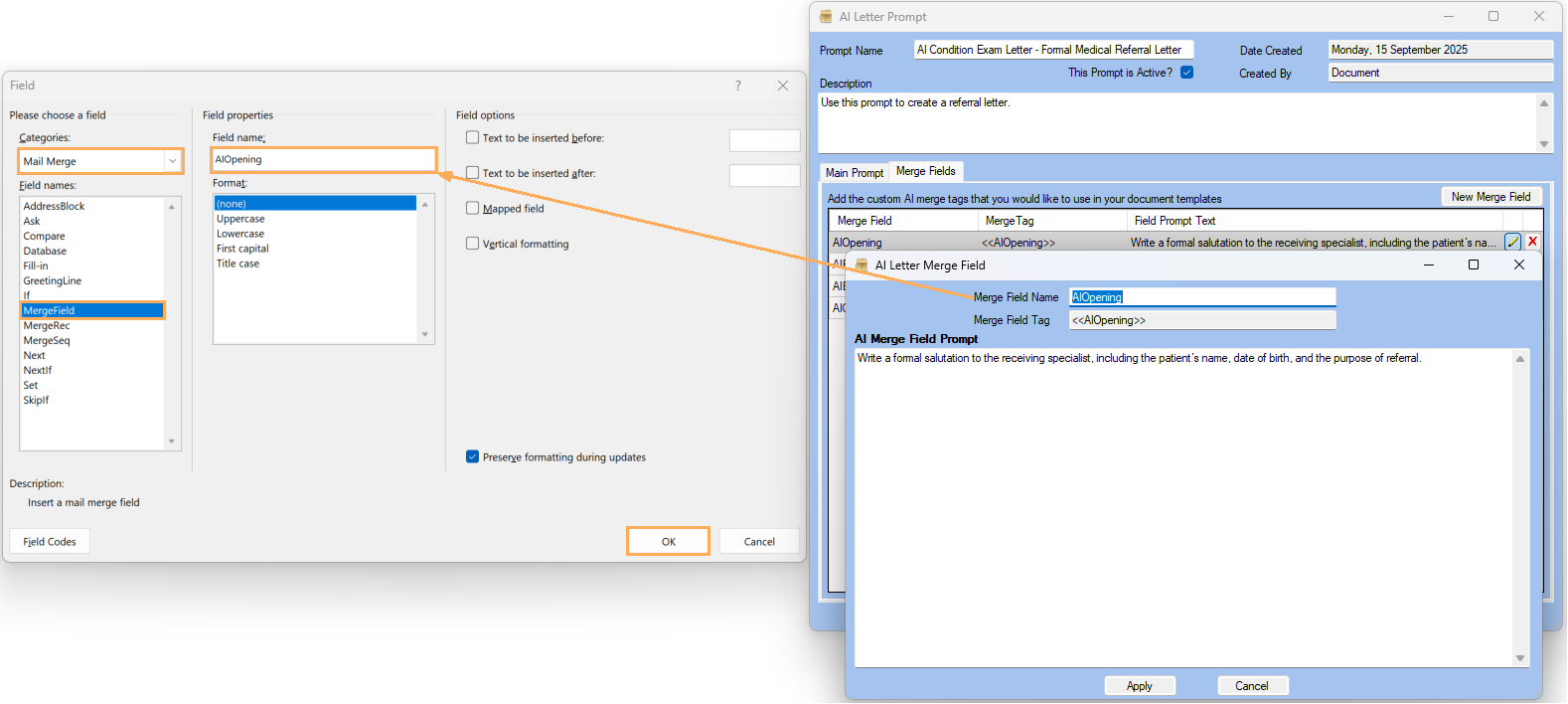
-
The AI Letter Merge Field will now be updated on the document, and will appear as any other Letter Template Merge Field. We recommend using the prefix AI in front of the name of your AI Letter tag, so that it is differentiated from standard Letter TemplateTags/ Merge Fields. For example <<AIOpening>>
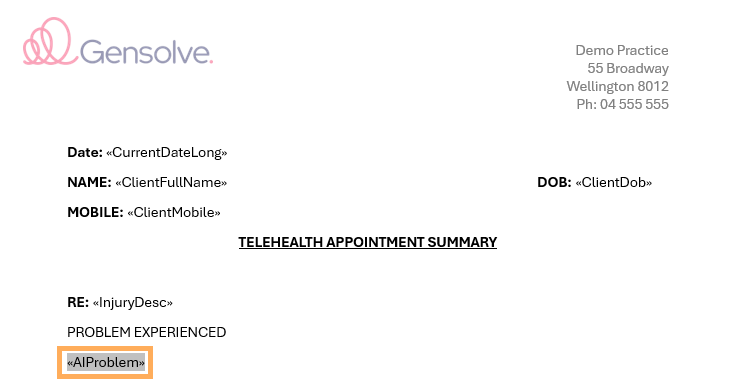
-
Continue to add any AI Letter Merge Field.
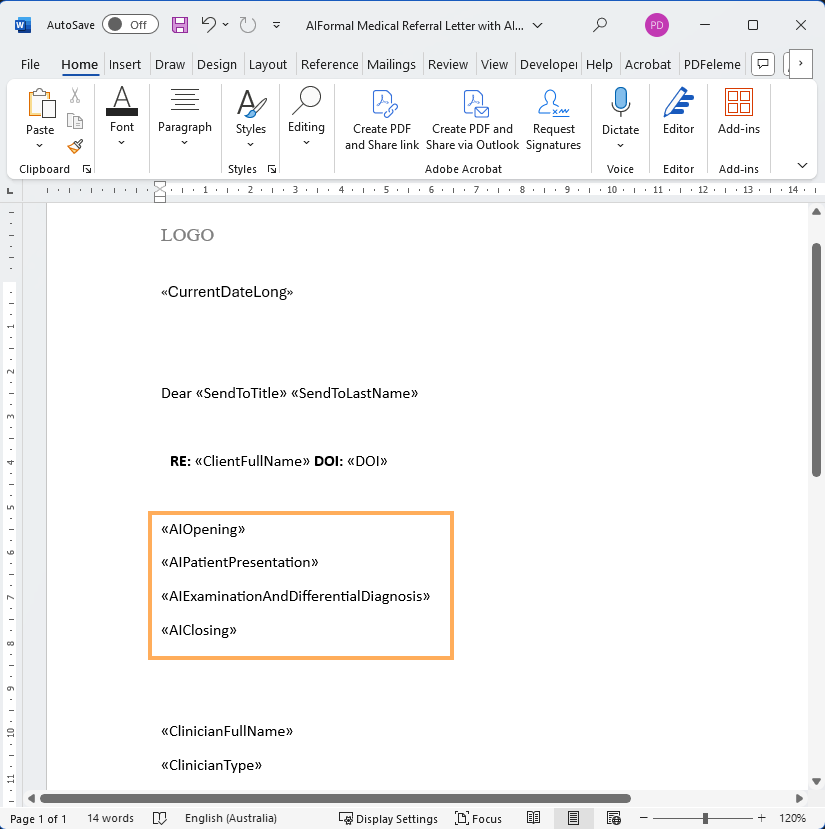
How to Link the Letter Template to the AI Prompt
- Go to Administration >> Letter Templates >> Select the Template Type (In the example we will use a Condition Exam ) >> Click Upload a New Template
- Enter Template Name >> In the Default AI Prompt, select the prompt previously created via Front Office.
- Enter the Template Name.
- Select the Default AI Prompt >> In this example we will choose the AI Prompt we created above.
- Click Save
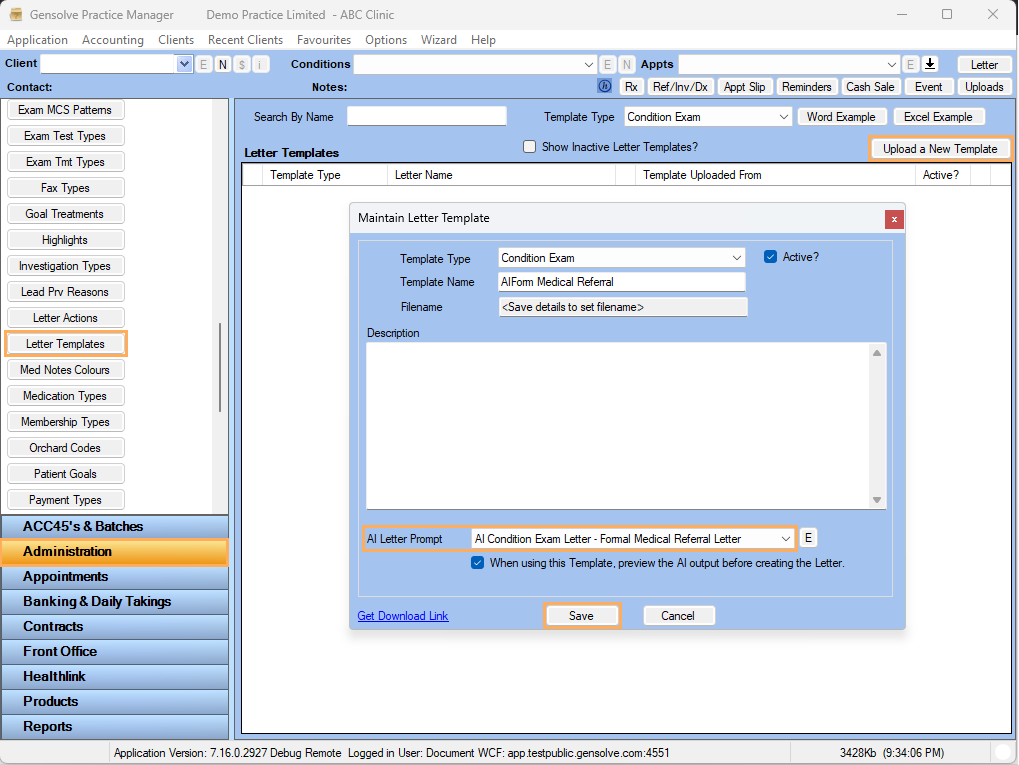
-
The Upload a Letter Template window will open >> Select your previously saved Letter Template >> Click Open
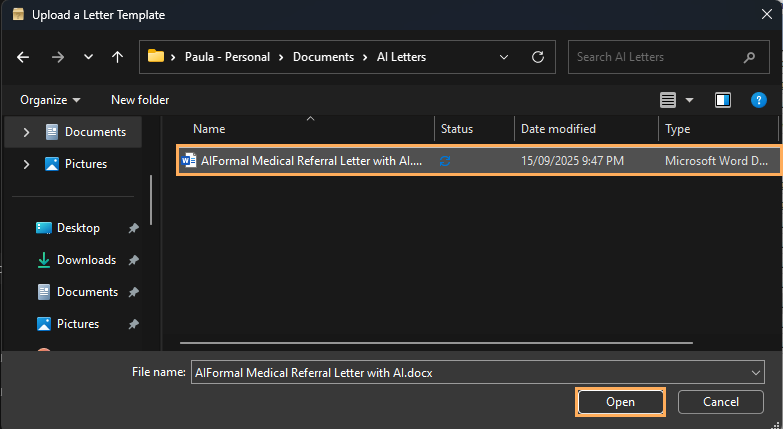
-
The AI Letter Template will now appear in the Letter Templates window.

Using an AI Letter Template to create a Letter for a Client
Note: The below example uses a Condition Exam for a Client and uses the example of the AI Letter template created above.
- With the Client selected Click on Letter . Note: you can also click on Letter inside the Clinical Notes.
- Select the Template Type and the Template to Use (In our above example this is Condition Exam ).
- As this is a Condition Exam Template Type >> Select the relevant Condition Exam >> Click on Create the Letter With AI (we recommend keeping the Preview AI? box ticked.
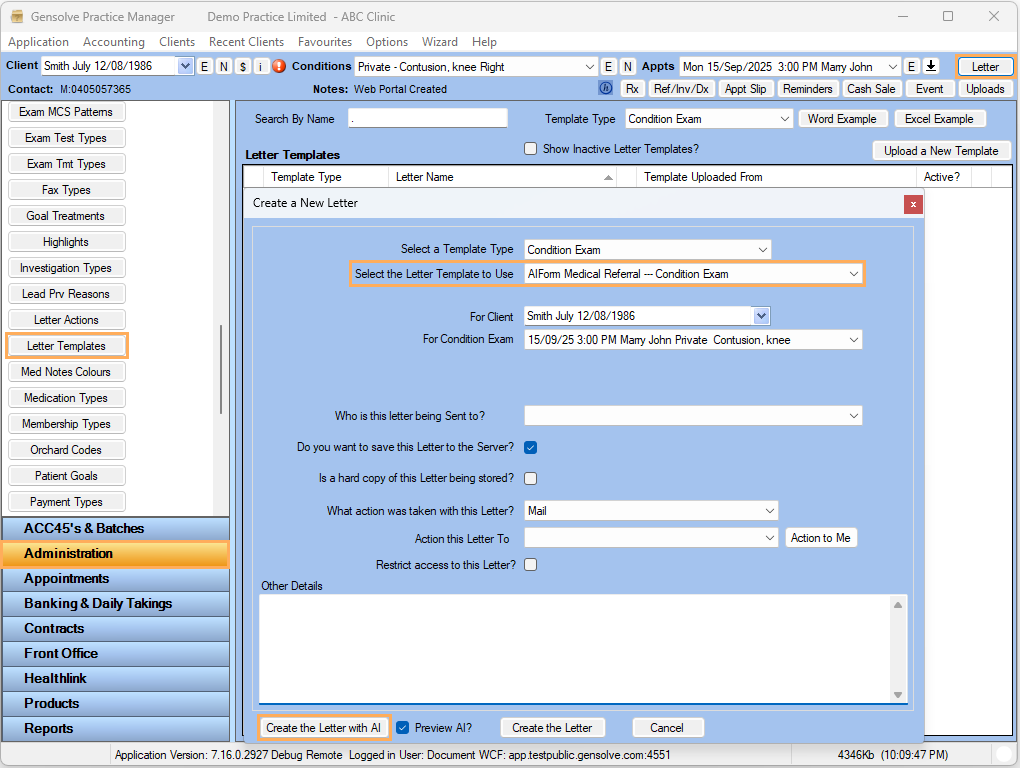
-
The Create AI Content window will open >> Click Apply
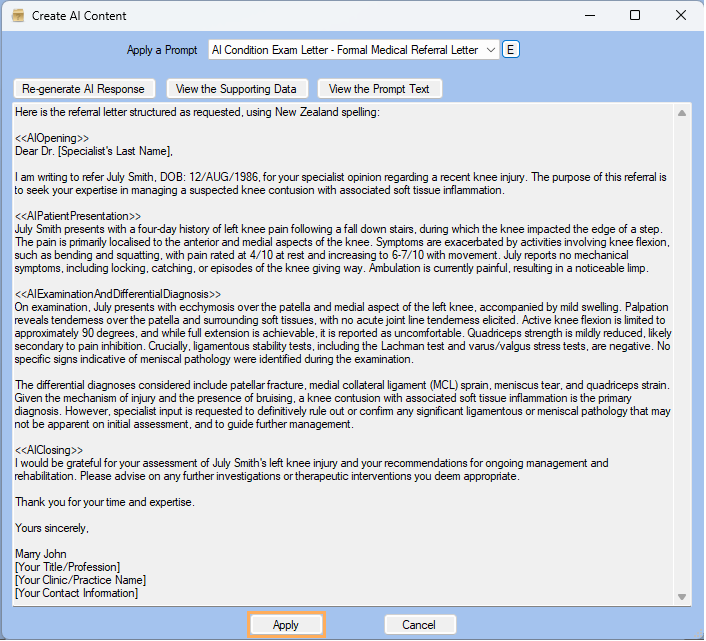
-
The Letter will be generated >> make any changes >> Save the document >> The Letter will be saved against the Clients Letters & Uploads.
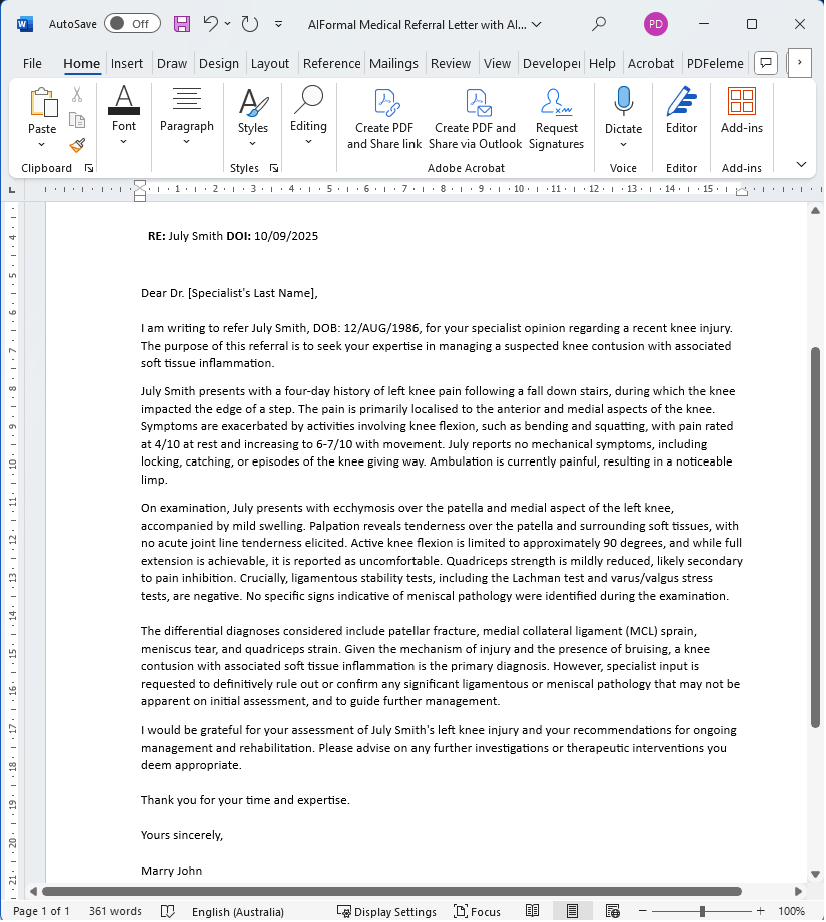
-
AI Letter Templates can be created for the following Letter Types:
Client Type
Condition Type
Condition Exam Type
Contract Type
Contract Exam Type
Using Pre-Designed AI Letter Templates for Quick Setup
To make AI letter creation even easier for you, we have designed ready-to-use letter template. These templates help you quickly generate letters for Condition Exams, Conditions, or Clients. Follow these simple steps to use pre-designed templates:
- Go to Front Office >> Click on AI Prompts >> Click on New AI Prompt
- Enter the Prompt Name and enter
the following text:
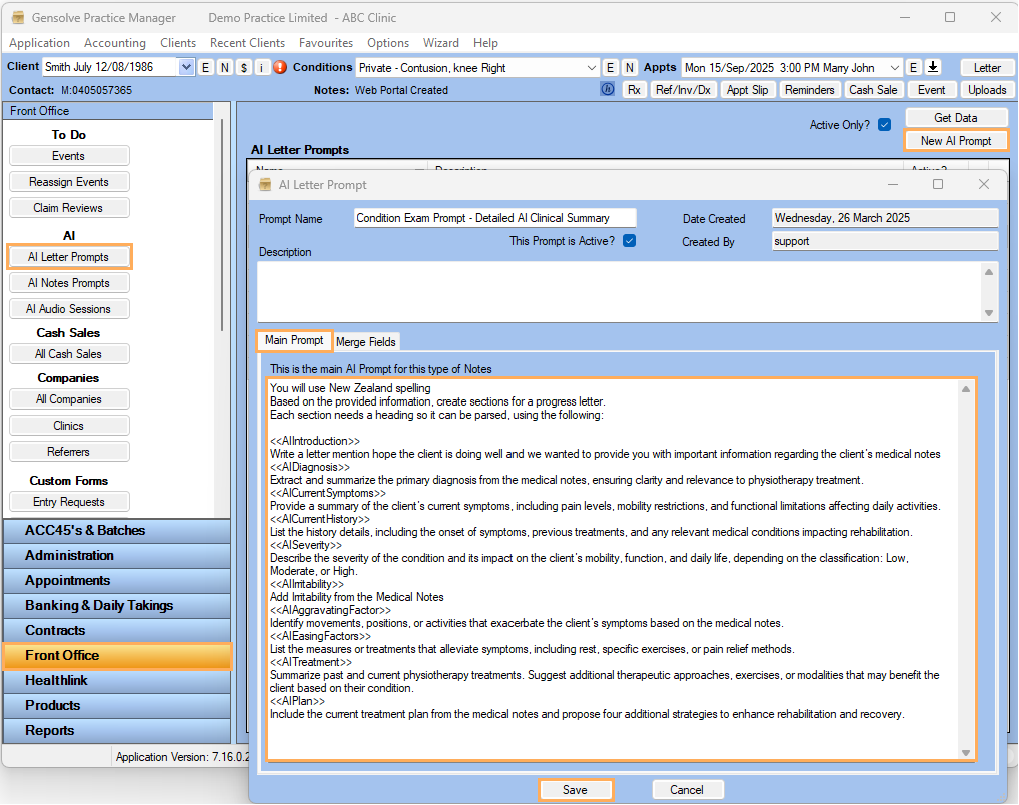
You will use New Zealand spelling
Based on the provided information, create sections for a progress letter.
Each section needs a heading so it can be parsed, using the following:<<AIIntroduction>>
Write a letter mention hope the client is doing well and we wanted to provide you with important information regarding the client's medical notes
<<AIDiagnosis>>
Extract and summarize the primary diagnosis from the medical notes, ensuring clarity and relevance to physiotherapy treatment.
<<AICurrentSymptoms>>
Provide a summary of the client’s current symptoms, including pain levels, mobility restrictions, and functional limitations affecting daily activities.
<<AICurrentHistory>>
List the history details, including the onset of symptoms, previous treatments, and any relevant medical conditions impacting rehabilitation.
<<AISeverity>>
Describe the severity of the condition and its impact on the client’s mobility, function, and daily life, depending on the classification: Low, Moderate, or High.
<<AIIrritability>>
Add Irritability from the Medical Notes
<<AIAggravatingFactor>>
Identify movements, positions, or activities that exacerbate the client’s symptoms based on the medical notes.
<<AIEasingFactors>>
List the measures or treatments that alleviate symptoms, including rest, specific exercises, or pain relief methods.
<<AITreatment>>
Summarize past and current physiotherapy treatments. Suggest additional therapeutic approaches, exercises, or modalities that may benefit the client based on their condition.
<<AIPlan>>
Include the current treatment plan from the medical notes and propose four additional strategies to enhance rehabilitation and recovery.
<<AIGoals>>
In this section add in the paitent goals as the plan. If there are no goals dont include this section. Where applicable in the note please create a detailed list of the goals specifing the dates will start and what is the expected result at the end
<<AISignOff>>
Close with a professional sign-off, encouraging further discussion and collaboration for optimal patient care. - Go to Administration >> Letter Templates >> Click on Upload a New Template
- Select previous prompt created
>> Click on Save
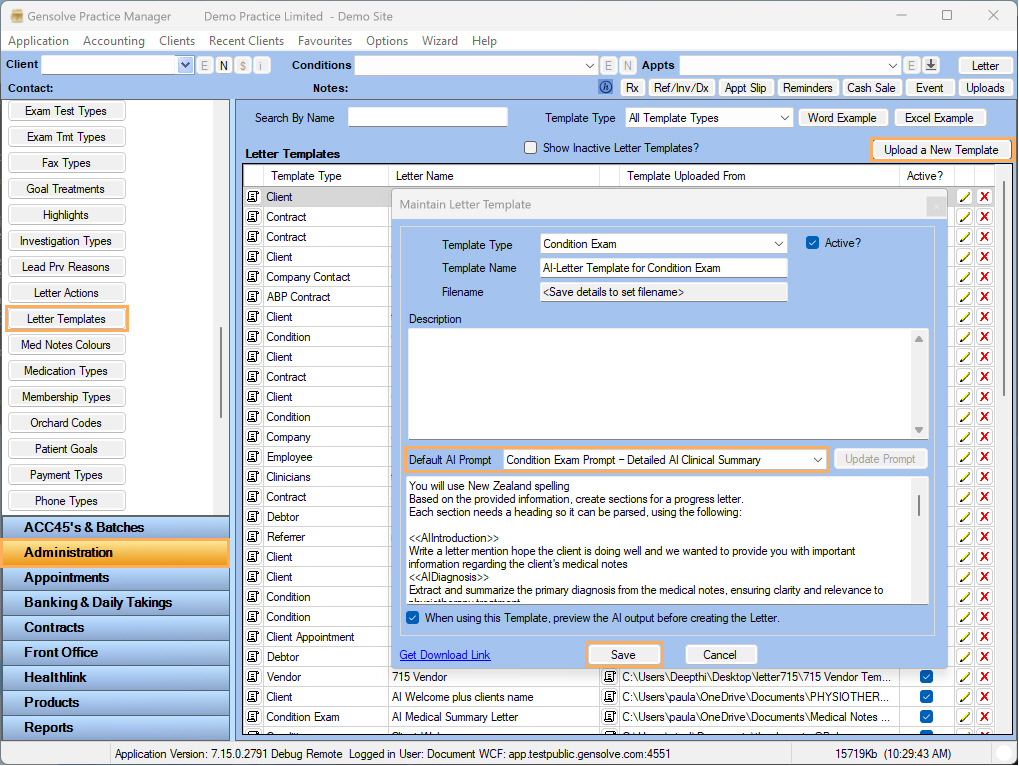
- Upload the following file AI-Letter
Template for Condition Exam.docx
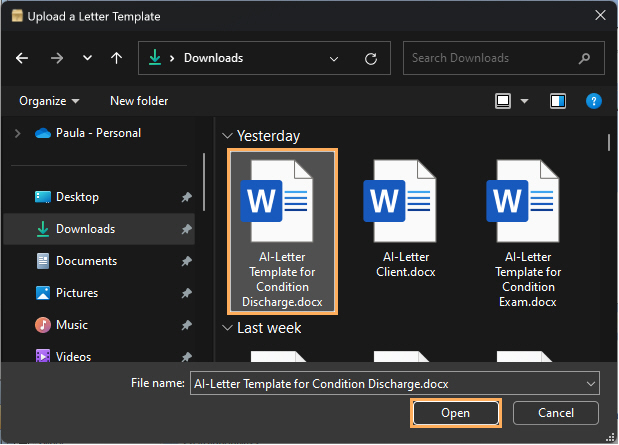
- Now you are ready to use letter
templates, simply select a Client >> Click on Letters
>> Select Condition Exam
>> Click on Create the letter
with AI
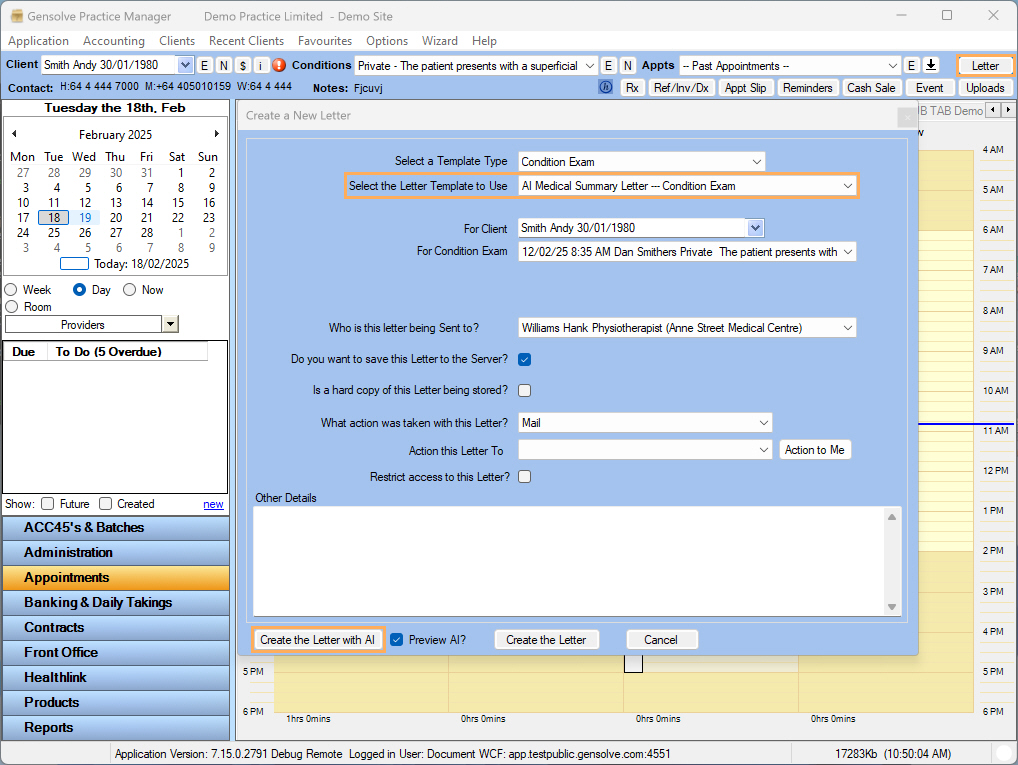
-
The AI will generate the text to be entered in the word document >> Click on Regenerate AI Response if you prefer a different response >> Click on Apply
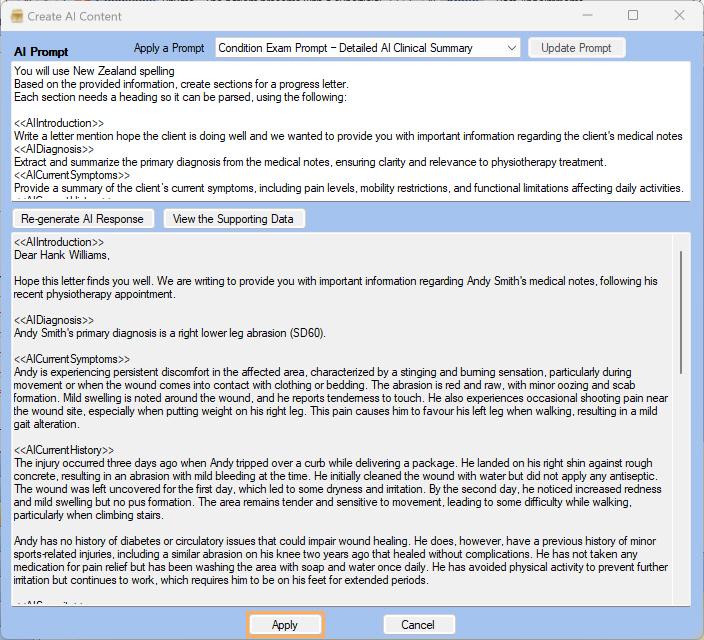
The word document is filled
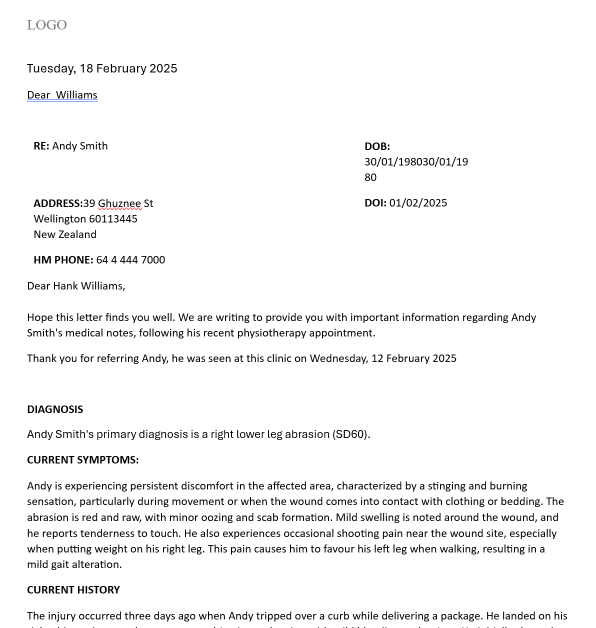
Use the following prompts and upload the attached documents in Letter Templates to generate letters for Clients, Conditions, Condition Exams, Contract Exams.
| Prompt Text | AI Templated to Upload | |
| Client (Example for a Welcome Letter for a Client) |
You will use New
Zealand
spelling. Do not use any markdown formatting
anywhere <<AIWelcome>> <<AIIntroduction>> <<AIVisit>> <<AIEndingNote>> <<AISignOff>> |
AI-Letter Client.docx |
| Condition (Example of a Letter for Condition Discharged) |
You
will use New Zealand
spelling.
<<AIThankGP>> <<AIObjective>> <<AIPercentageRecovery>> <<AIReturnToWork>> <<AISignOff>>
|
AI-Letter Template for Condition Discharge.docx |
| Contract Exam (Example to Ask for Professional Consultation for a Surgeon) |
You will use New Zealand spelling. You will write the letter as a professional Physiotherapist. Each section needs a heading so it can be parsed, Do not use any markdown formatting anywhere,using the following: <<AIConditionOverview>> <<AIAnalysis>> <<AISurgicalOpinion>> <<AISignOff>> |
AI-Letter Template for Contract Exam for Surgeon.docx |