Creating AI Exams
Artificial Intelligence or (AI) is integrated with Gensolve Practice Manager, allowing for the creation of AI Exams via Voice Recognition.
Prerequisites
![]() Your Device meets the basic recommended system requirements
(8GB of RAM).
Your Device meets the basic recommended system requirements
(8GB of RAM).
![]() Your Device is running a standard version of Windows
on x86 architecture (Intel/AMD processors).
Your Device is running a standard version of Windows
on x86 architecture (Intel/AMD processors).
IMPORTANT:
Systems using Snapdragon processors with Windows on ARM are NOT supported for this feature.
The AI functionality is NOT supported when running GPM in a virtual machine environment.
![]() You have greater than 1GB of hard drive space
on your device.
You have greater than 1GB of hard drive space
on your device.
![]() You have requested that the AI
functionality be turned on by the Gensolve
Support Team via the Support Desk.
You have requested that the AI
functionality be turned on by the Gensolve
Support Team via the Support Desk.
![]() You have turned the AI on
for those users that require
access to the AI Functionality.
You have turned the AI on
for those users that require
access to the AI Functionality.
![]() You have read the Introduction
to AI and System Requirements document.
You have read the Introduction
to AI and System Requirements document.
![]() You know How
to Create Clinical Notes.
You know How
to Create Clinical Notes.
![]() You have a working Microphone
on your device
You have a working Microphone
on your device
Contents
The following topics are covered in this article:
![]() How
to Create an AI Prompt for an Injury
How
to Create an AI Prompt for an Injury
![]() How
to Create an AI Prompt for Clinical Notes
How
to Create an AI Prompt for Clinical Notes
![]() Accessing
the AI Exam Functionality and Recording Audio
Accessing
the AI Exam Functionality and Recording Audio
![]() What
Exams and Fields will be Populated by the AI Generated Text
What
Exams and Fields will be Populated by the AI Generated Text
How to Create an AI Prompt for an Injury
1. Go to Front Office >> Click on AI Notes Prompts >> Click on New AI Notes Prompt
2. Select the Notes Form Type, In this example, we will select Child – Objective Knee
3. Enter the Prompt Name and Enter a Description. This is for reference purposes only.
4. Go to Field
Prompts tab >> Click on ![]() to edit the Clinical Notes Field >> Select the Behaviour as follows:
to edit the Clinical Notes Field >> Select the Behaviour as follows:
Replace Existing Text → The Observation field in the Injury Exam will be autofilled by replacing any existing notes with the new text.
Append to Existing Text → The Observation field in the Injury Exam will be autofilled by adding the new text to the end of the existing notes.
Add only if Empty → The Observation field in the Injury Exam will only be autofilled if it is blank. If there are already notes, nothing new will be added.
Exclude → The AI will ignore this field, and therefore it will not be autofilled.
For this example, we will select Replace Existing Text, which will autofill the exam by removing the old text and inserting the new text.
5. Provide the AI with clear instructions in the Observation field. These instructions tell the AI how to read and interpret the content, so the response fits your injury examination requirements. For example, for the Observation field you could enter: Record what you can see visually such as swelling, bruising, posture, gait, or obvious deformity. >> Click Apply
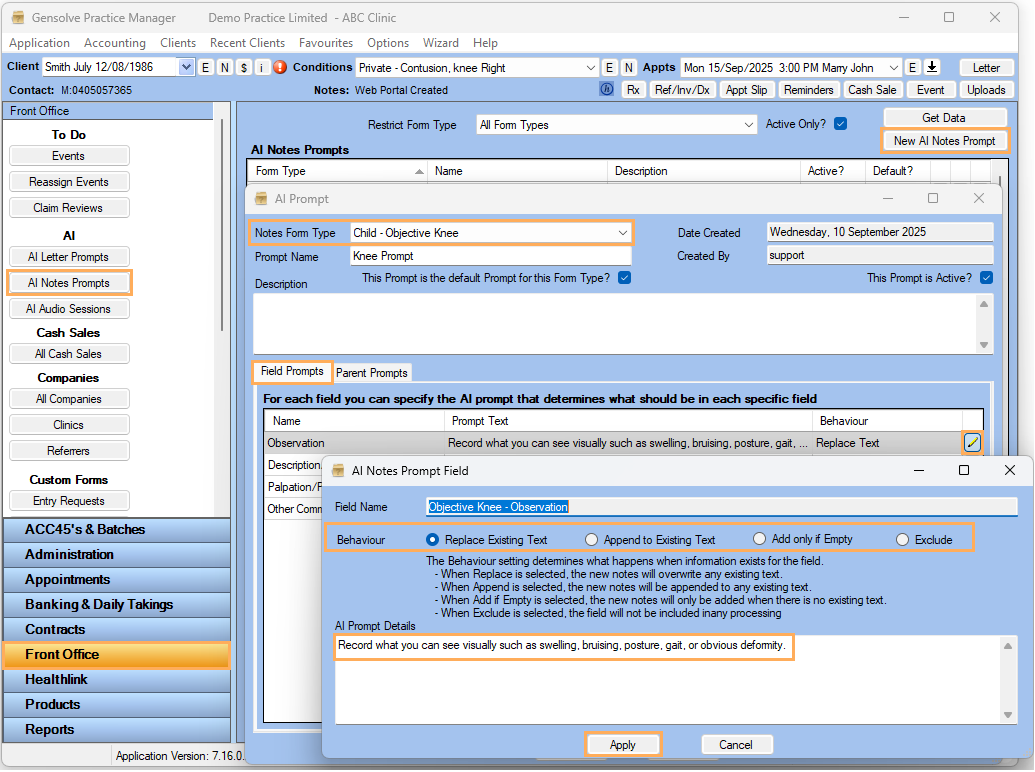
6. Edit the remaining fields: Description/Finding, Palpation/Physiological Movement, and Other Comments/Key Changes and add the instructions for each field. Then click Save.
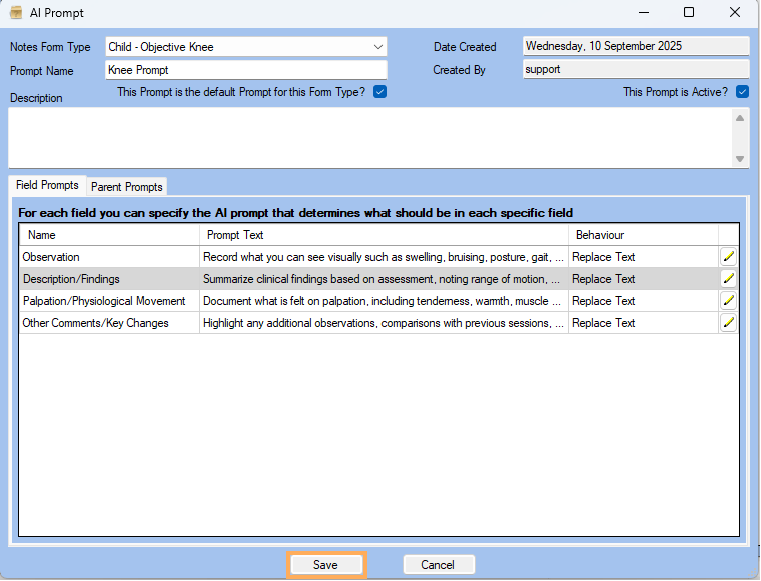
How to Create an AI Prompt for Clinical Notes
Below is an example of an AI prompt for a Physiotherapy to use when creating clinical notes.
1. Go to Front Office >> Click on AI Notes Prompts >> Click on New AI Notes Prompt.
2. Select the Notes Form Type, In this example, we will select the Soaper exam.
3. Enter the Prompt Name and enter a Description. This is for reference purposes only
4. Go to the Main
Prompt tab and enter the main instruction for the AI on how to
interpret the medical notes. This way, the response will be shaped to
your needs. For example, if you want the AI to interpret the information
as physiotherapist
notes, you can guide it with a prompt such as:
You
are an Allied Health Professional working as a Physiotherapist.
Record comments made during the examination
Use New Zealand Spelling
Use a professional clinical tone to the note Provide a summary of the exam
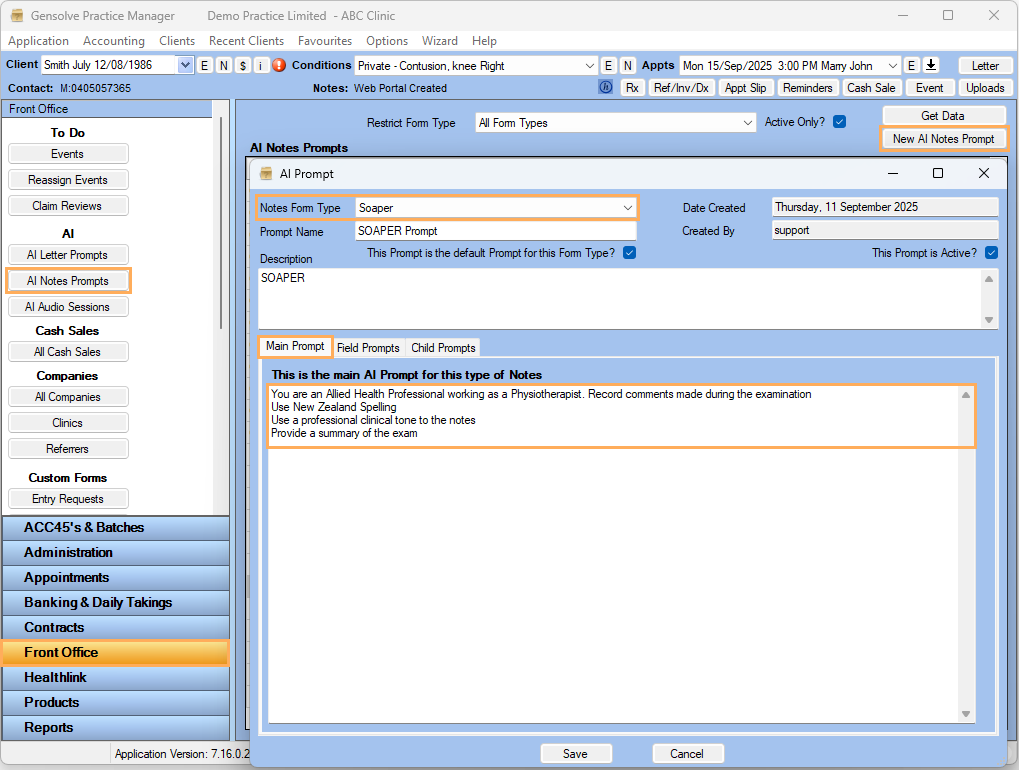
5. Go to Field
Prompts tab >> Click on ![]() to edit the Clinical Notes Field >> Enter the instructions you want
the AI to follow for Plan
Field. This tells the AI how the information in that field should be interpreted
and ensures the generated response is tailored to your clinical note requirements.
For example, for the Plan
field you could enter: Summarize the information and enter the
treatment and management plan here, including follow-up, referrals, and
future steps >> Click Apply
to edit the Clinical Notes Field >> Enter the instructions you want
the AI to follow for Plan
Field. This tells the AI how the information in that field should be interpreted
and ensures the generated response is tailored to your clinical note requirements.
For example, for the Plan
field you could enter: Summarize the information and enter the
treatment and management plan here, including follow-up, referrals, and
future steps >> Click Apply
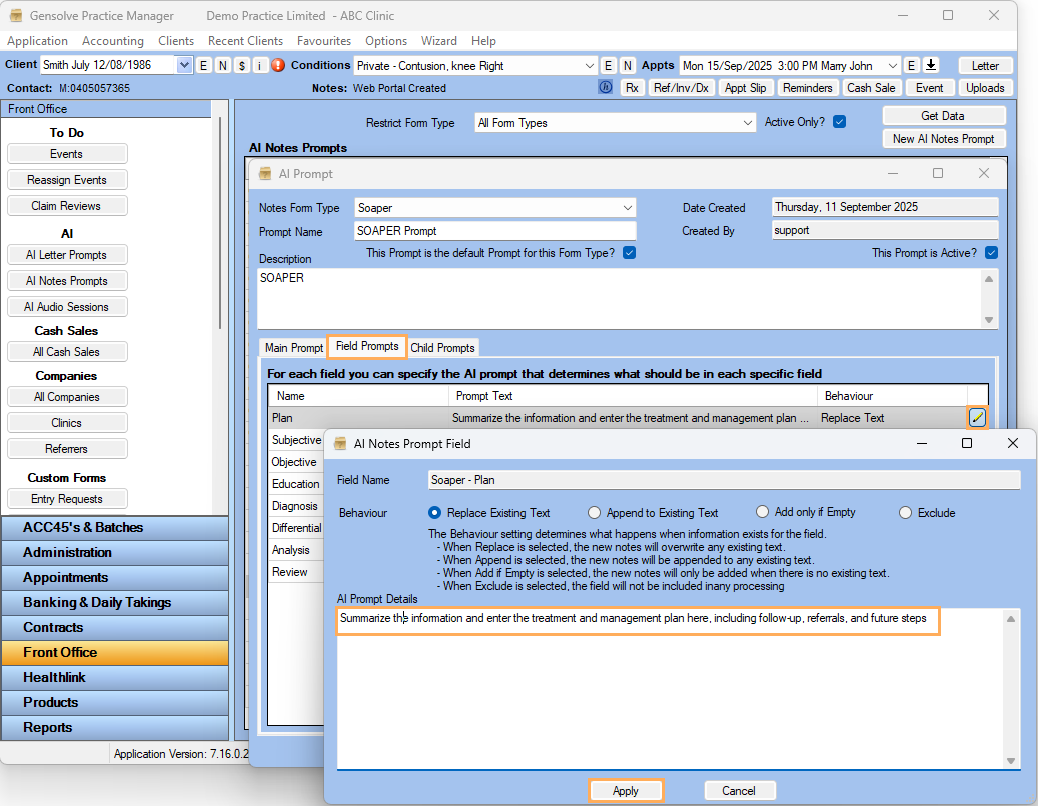
6. Edit the other fields: Subjective, Objective, Education, Diagnosis, Differential Diagnosis, Analysis and Review and enter the instructions about what you want to see there
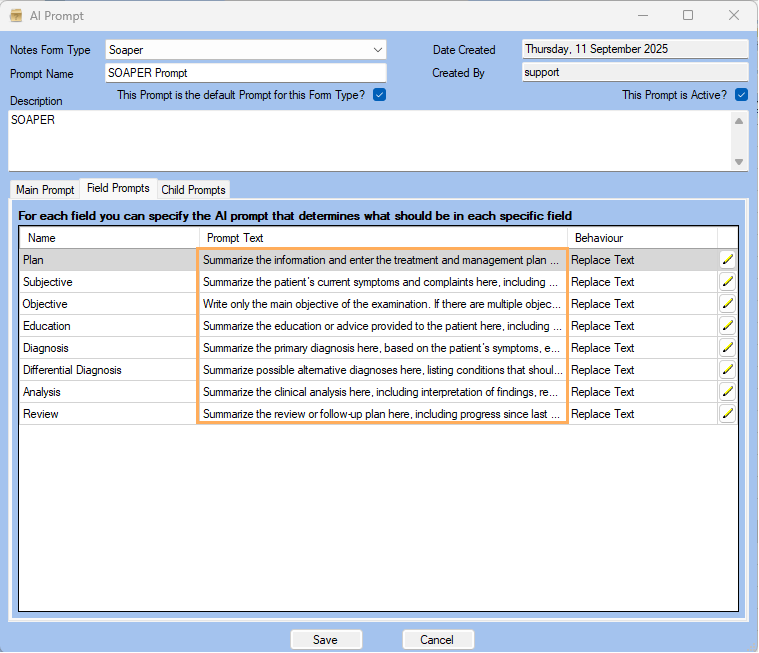
7. Go to Child Prompts tab >> Click Set Child Prompts >> Tick Include? to add all prompts you previously created for injuries >> Click Save
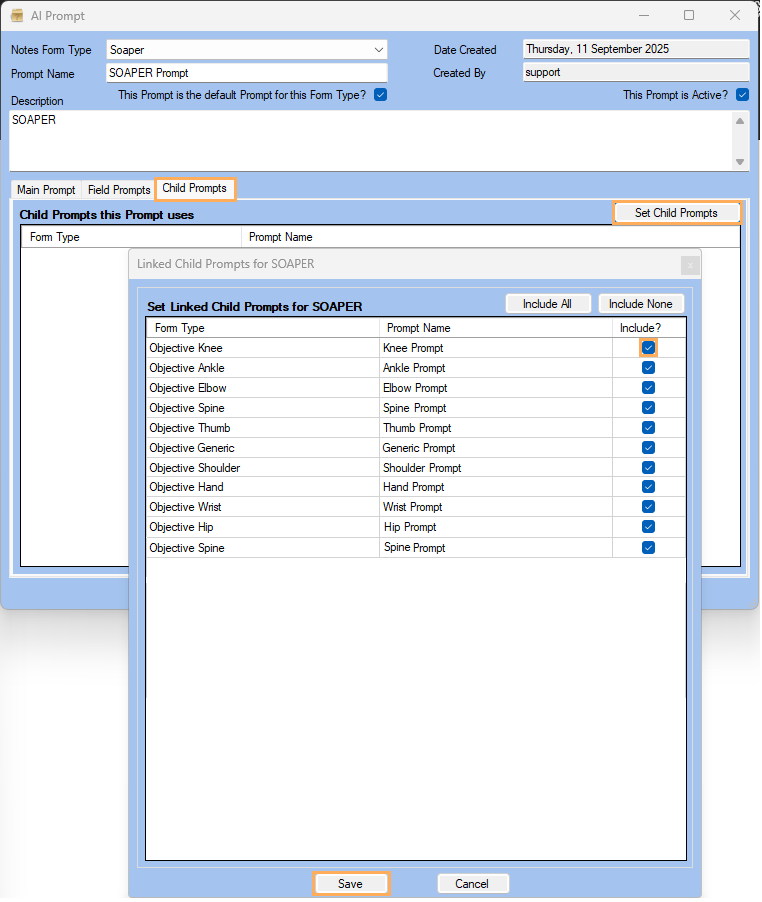
Accessing the AI Exam Functionality and Recording Audio
Note: For general information on how to create clinical notes please see : How to Create Clinical Notes
- Once you have opened your Clinical Notes,
under the Daily
Notes tab, and
you are ready to begin recording the session in your exam,
click on the AI icon
under your Exam Type (Below a SOAPER Exam Type is displayed.) If you do not see this icon please check with your System Administrator to see if the AI functionality has been turned on for your User account.
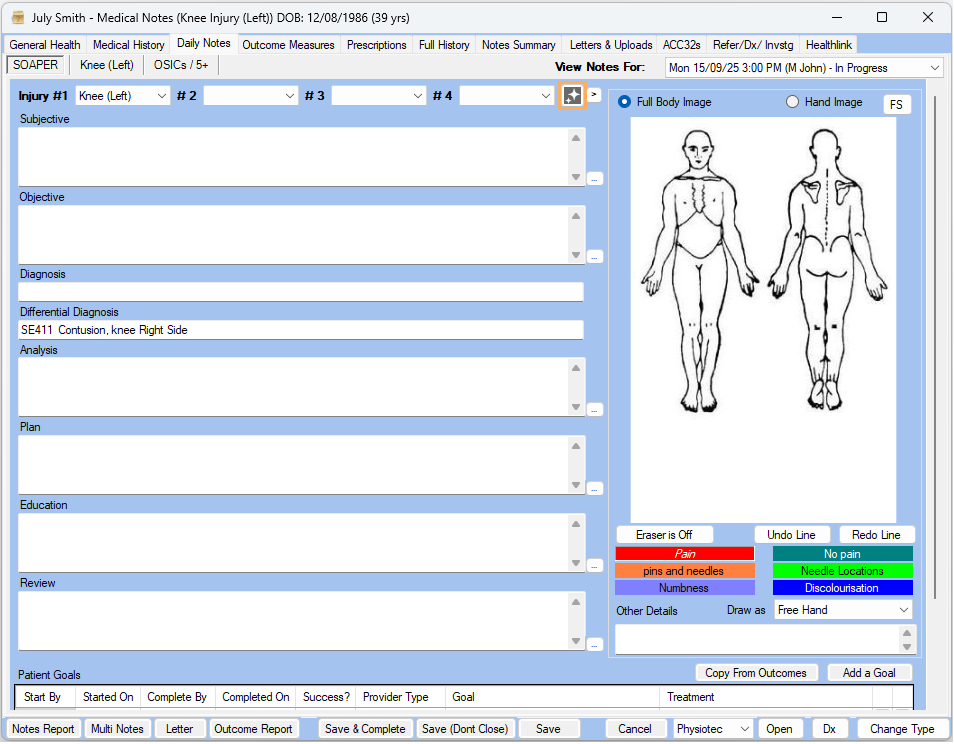
- Select the Prompt
previously created >> Click on Start
Recording
- Tick "I confirm
that the person indicated below has provided their consent to this
interaction being recorded" >> Click on
Confirm
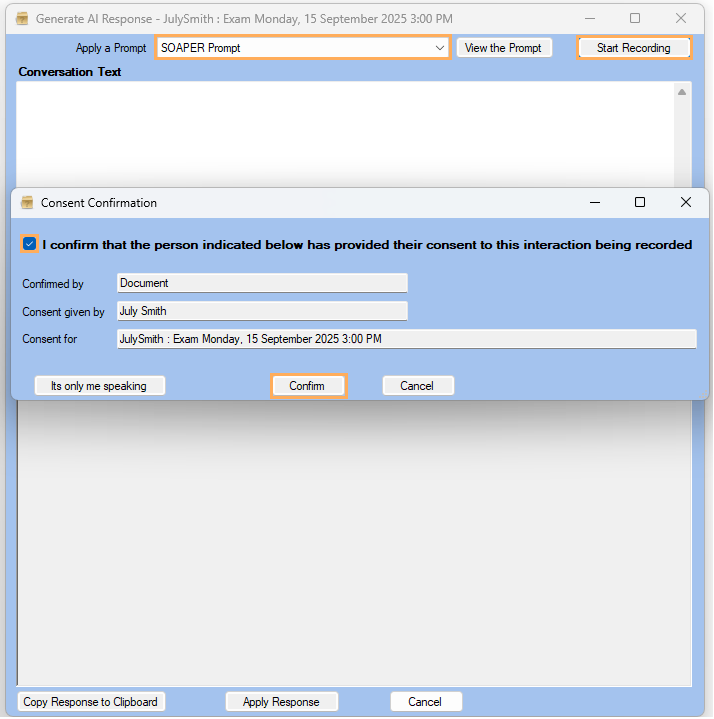
- The Automatic Speech Recognition window will open and recording will begin automatically.
- The default Microphone will be selected to record audio if you have more than one. (You can change the default microphone connected to your system in your device's Sound Settings).
NOTE: FIRST TIME USING THE AI TOOL - If this is the first time you are using the Speech Recognition AI Tool, it will begin the download process. This may take up to 5 minutes. It only needs to be downloaded once.
- Whilst the Audio if being recorded the microphone icon will pulse and the Recording Level will be activated in green. If the Recording Level is displaying in red you will need to adjust your Microphone. The length of the recording will be displayed under the Progress Bar.
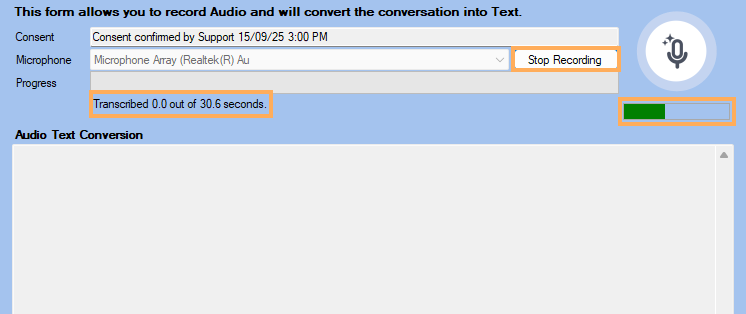
-
Once you have completed or need to pause your recording, click on >> Stop Recording.
Note: You can click Resume Recording if you need to record further audio). The Progress Bar will update. The words PROCESSING will appear under the updating Progress Bar.

- The audio will be converted to text and the Audio Text Conversion window will be populated.
- Click Use Text once you have completed recording audio.
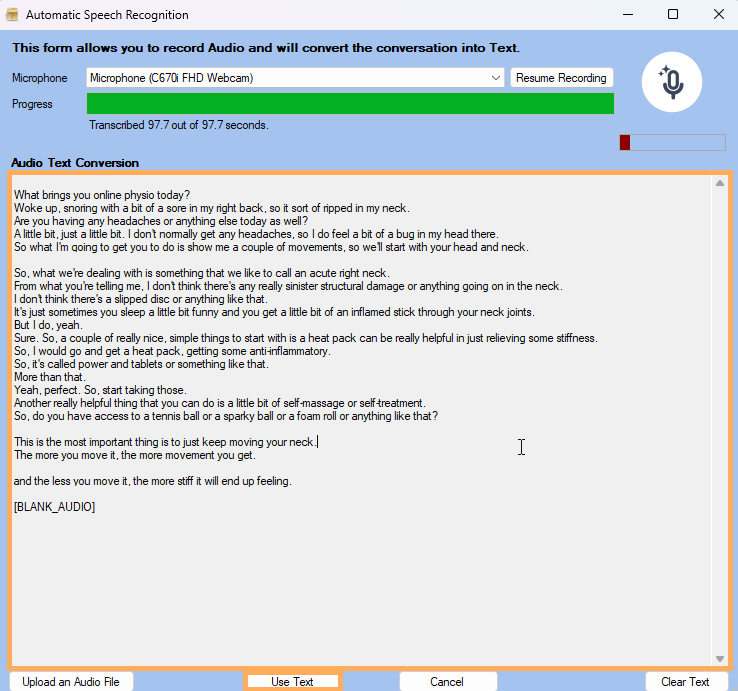
- The Generate AI Response window will open. The Generated AI Response shows in the bottom window, formatted per the currently selected Exam Type Prompt applied. For a list of what Exam Types and what Exam Fields are populated please see What Exams and Fields can be Populated by AI Generated Text
- Make any changes you deem necessary to the AI
Transcription by typing directly in the Conversation
Text area if required >> Click on Re-Generate AI Response
to update the text based on your edits.
- Once you are satisfied click >> Apply Response
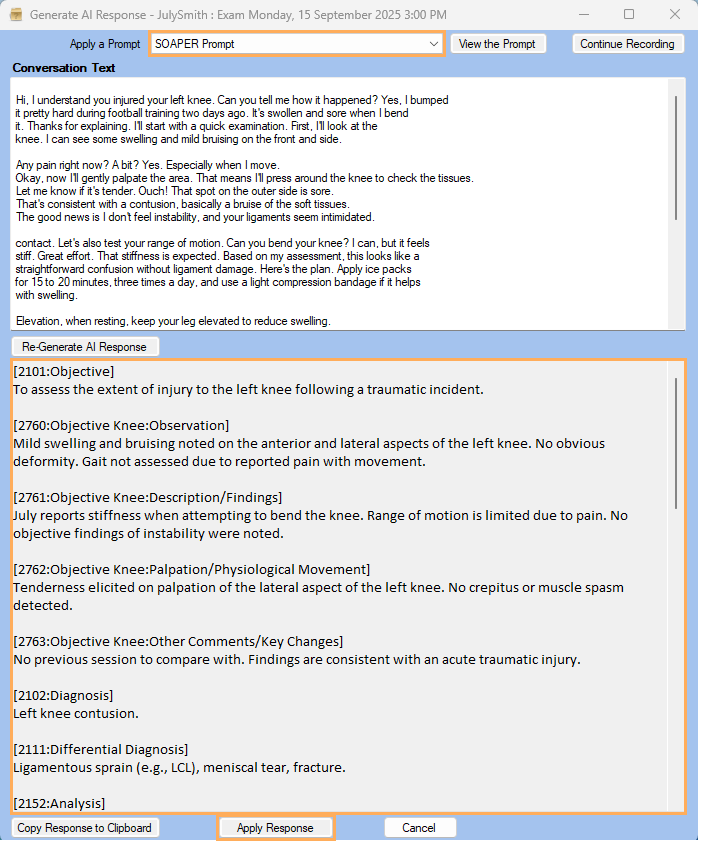
-
IMPORTANT : It is important to review the text conversion that the AI Model has transcribed. For more information about why this is necessary please see the Introduction to AI and System Requirements, specifically the section related to the Benefits and Challenges of AI.
-
The converted text will now be inserted into the Clinical Notes . For more details on what fields are populated please see the below section, What Exams and Fields will be Populated by the AI Generated Text

-
GPM will prompt you if you wish to add the Goals that the AI Model has identified if any relevant goal can be applied to the client >> Click Yes or No.
-
Continue to make any other changes/edit you wish to make to your set of Clinical Notes then >> Save the notes as you would normally.
-
The AI Exam is now completed. If you wish to create a Letter from the Exam using AI click on Letter. For more information on Letters see Letter Templates and AI Letter Templates.

What Exams and Fields can be Populated by AI Generated Text
- The AI Exams functionality has built-in AI Prompts. It will automatically populate the fields in the exam. The below table details what fields are updated by the AI Model.
| EXAM Type | EXAM FIELDS THE AI MODEL CAN UPDATE |
|---|---|
|
Standard Notes |
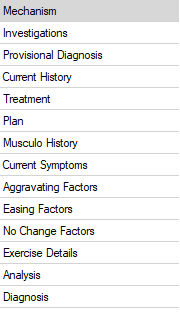 |
|
SOTAP Notes |
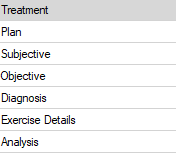 |
| SOAPER Notes | 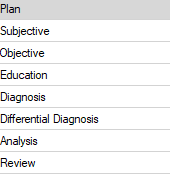 |
| Simple Notes | 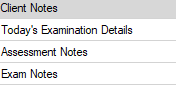 |
| Simple Consultation | 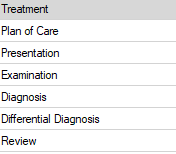 |
| Rehab Notes | 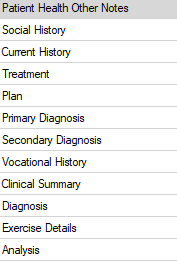 |
| Podiatry Notes | 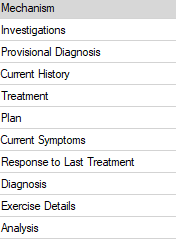 |
| GP Notes | 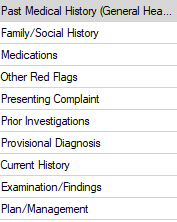 |
|
Injury Exams: Ankle Elbow Generic Hand Hip Knee Shoulder Spine Thumb Wrist |
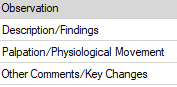 |