Troubleshooting Guide for Xero
Note: When reviewing messages returned from Xero in the Gensolve Xero Export screen, ensure you hover your mouse over the return message. This will review the entire returned error from Xero.
Find below the most common export errors/warnings that are sent from the Xero API, and the necessary actions to solve them:
Warning: No Matching Attribute To for <User>
Error: Account Code is not a Valid Code for this Document
Error: You need to specify a Xero Consumer Key on the Vendor details to Export Directly to Xero
Error: Invoice not of Valid Status for Modification
Error: The Quantity Value is Invalid
Error: Item Code <Product Code> is not Valid
Error: Invoice Could Not Be Found
Error: Account Could Not Be Found
Error: Payments Can Only Be Made Against Authorised Documents
Error: Payment Amount Exceeds the Amount Outstanding on this Document
Error: You Cannot Make a Payment Against More Than One Document
Warning: No Matching 'Attribute To' for <User> or No Matching 'Item Code' for <Item Code>
Issue
What should I do when the export returns No matching 'Attribute To' for ... value is not matching for a specific user?
Note: Warning messages related to Tracking Categories will NOT stop the transaction being exported to Xero. However the transaction will not update any Tracking Category in Xero. You can re-export the transaction to update any Tracking Categories once you have updated them in Xero. See the below Solution section for more information regarding Tracking Categories in Xero.
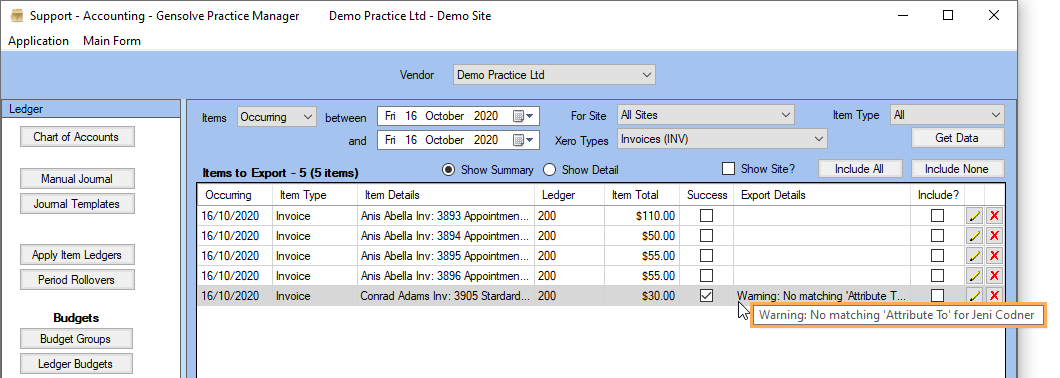
Reason
Attribute To : In Gensolve Practice Manager, exported items will be linked to the user in charge of making these transactions. This warning message will be displayed if the user(s) have not been added to Xero. The actual underlying transaction will have been exported. We recommend setting the 'Attribute To' tracking category in Xero to avoid any confusion when exporting to Xero.
Item Code: The Item Code tracking category allows Service Charges and products to be exported to a Tracking Category. This is not required or compulsory.
Solution
You will need to create a new Tracking Category and set a new category called 'Attribute To' or 'Item Code'
For more information see Tracking Items in Xero and 'Attribute To' Settings
Error: Account Code is not a Valid Code for this Document
Issue
What should I do when an export fails due to an Invalid Account Code?
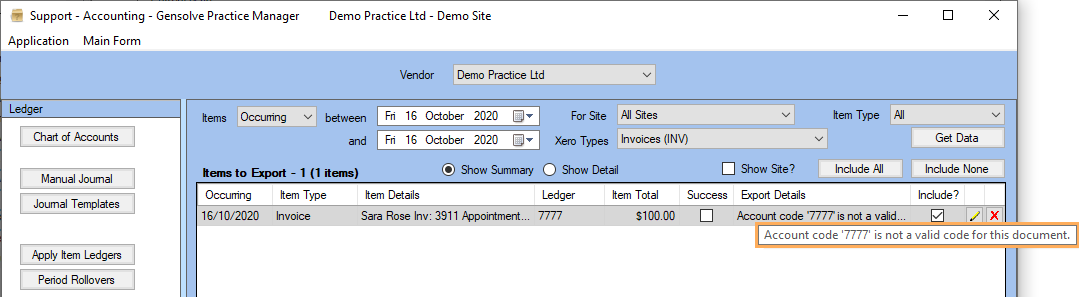
Reason
In Gensolve Practice Manager, each item has a specific ledger associated to. This ledger code has to be mapped with its corresponding ledger in Xero.
Solution
Follow the steps described in Configure Chart of Accounts in GPM in order to match the ledgers with the Chart of Accounts in Xero. It is generally easy to identify the items that will return this error, as the line in the Xero export screen will display a Gensolve general ledger code.
This can also occur if you archive Xero general ledger accounts that were previously exported to from Gensolve, and this have not been updated against the relevant Gensolve ledger account.
If a charge have been already used on an appointment before
you set the ledgers, it won't be linked to the ledger on the service/product
charge.
Follow the steps shown in Apply
Item Ledgers in GPM
in order to apply all ledger changes.
You need to specify a Xero Consumer Key on the Vendor details to Export Directly to Xero
Issue
What should I do when an export fails because a Xero Consumer Key is needed?
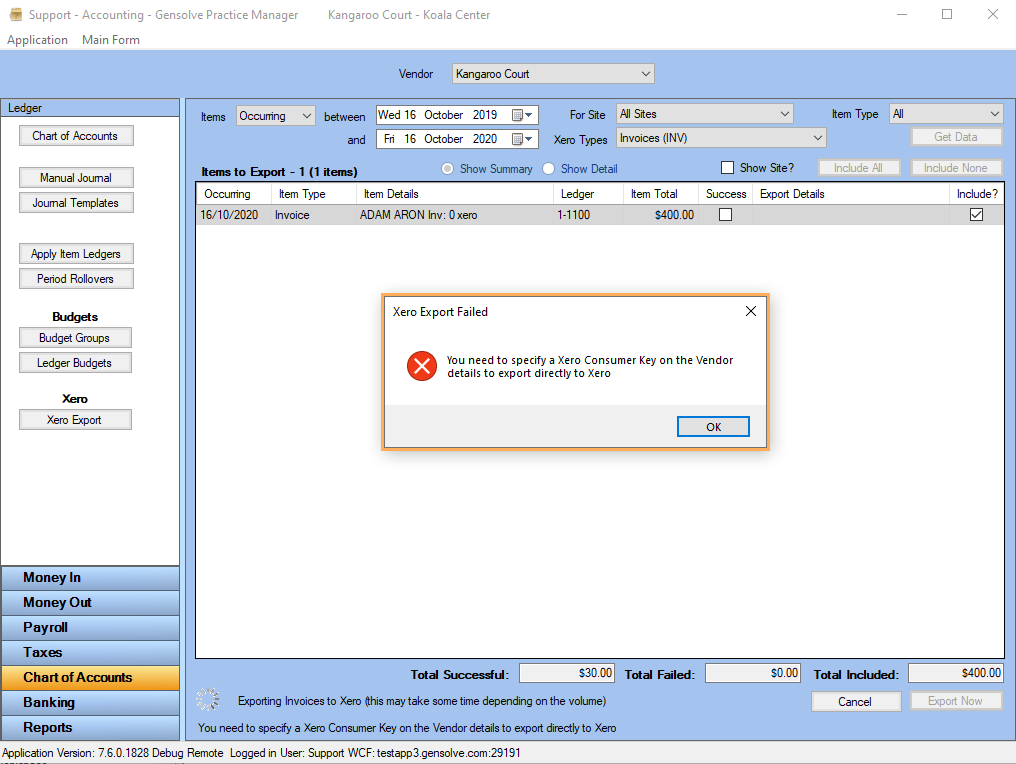
Reason
In order to be able to export items, you will need to have a Consumer Key, which needs to be entered in the Vendor details.
Solution
Follow the steps described in Configure your Organisation in Xero and Configure Vendor Settings in GPM in order to obtain and use your Consumer Key correctly.
Error Messages Related to exporting already Paid or Voided invoices.
Error: Invoice not of Valid Status for Modification
Error: To update fields on a paid invoice line item, you must supply a LineItem ID
Error: Date cannot be changed on an invoice that has payments or credit notes allocated to it
Issue
What should I do when an export fails due to an invalid status for an invoice?
Reason
You can modify each item (invoice/expense) from within GPM and then re-export
it to your Xero account up
until it is Paid/Voided or Deleted
If the item is Paid/Voided or Deleted in Xero, you will not be able
to re-export it and you will get an error message if you are attempting
to do this.
Solution
If you need to make changes to Invoices that have been Paid or Voided already in Xero, you will need to manually enter these in Xero. Xero will not allow paid or voided invoices to be altered.
Note: Please note that you cannot 'Unvoid' items either. Do not Void invoices in Xero unless really necessary. You cannot re-export them from Gensolve. Xero will not allow any editing or updating with Voided or Deleted invoices. You will need to recreate them manually in Xero.
Error: The Quantity Value is Invalid.
Issue
What should I do when an export fails due to an invalid quantity value?
Reason
Negative amounts are limited in Xero. For that reason, you will need to manually record the refund within Xero.
Solution
If you are trying to refund an existing payment for an appointment and export it to Xero, you will need to manually credit the appointment then record a refund against it from within Xero
The reason is that Xero will not let you change the invoice back to $0 once it has been approved.
Error: Item Code <Product_Code> is not valid
Issue
What should I do when an export fails due to an invalid item code?
Reason
Once you have configured the products in GPM, you will need to import them to your Xero Account in order for the export to succeed. If you have already imported your products, then a new product has most likely been added in Gensolve. Repeat the product import process.
Solution
Follow the steps shown in Import Products to Xero to export your products from GPM into your Xero Account.
Note: The error message will show the Product Code instead of the Product Name.
Error: Invoice Could Not Be Found
Issue
What should I do when a payment export fails because the invoice could not be found?
Reason
In Xero, you will not be able to import payments unless the invoice related to the payment is exported and approved into Xero. Ensure the invoice is in Xero. If it has been voided in Xero you will need to recreate the invoice and manually pay it. Xero does not allow Voided invoices to be unvoided or edited.
Solution
Follow the steps shown in View Payments in Xero to export your invoices from GPM into your Xero account.
Error: Account Could Not Be Found
Issue
What should I do when a payment export fails because an account could not be found?
Reason
In Gensolve Practice Manager, each item is associated with a ledger. This ledger code has to be mapped with a code in Xero.
Solution
Follow the steps described in Configure Chart of Accounts in GPM in order to match the ledgers with the Chart of Accounts in Xero.
If a charge has already been used on an appointment before you
set the ledger, it will not be linked to the ledger on the service/product
charge.
Follow the steps shown in Apply
Item Ledgers in GPM
in order to apply all ledger changes.
Error: Payments Can Only be Made Against Authorised Documents
Issue
What should I do when an export fails due to an Non authorised document?
Reason
All items (related to payments) awaiting approval will need to be approved first in Xero in order to complete the export of the respective payments from GPM.
Solution
- Go to you Xero Account
- Locate the corresponding item related to the payment you want to export (under Awaiting Approval tab) and click on it
- Click on Approve
- Go back to GPM and export the payment again.
Note: Within Xero, the approval of an item cannot be reversed.
Error: Payment Amount Exceeds the Amount Outstanding on this Document
Issue
What should I do when an export fails because the Payment Amount Exceeds the amount Outstanding on the document?
Reason
In Xero, payments cannot be re-imported as this will cause an error as shown above.
Solution
When a payment is exported, it is not possible to export it again. In this case you might consider voiding this payment in Xero and recreate it (from GPM or Xero).
Note: Please note that you cannot 'unvoid' items either.
Error: You Cannot Make a Payment Against More Than One Document
Issue
What should I do when an export fails because a Payment cannot be made against more than one document?
Reason
Some of the invoices related to the payment have not been exported or not yet approved in Xero.
Solution
Make sure the items being paid has been imported and approved in Xero.
Note: For more information see: View Payments in Xero
Warning: Xero Export Failed
Issue
What should I do when an export fails showing the message: "Xero Export Error: oauth_problem=signature_invalid, oauth_problem_advice=Failed to validate signature"?
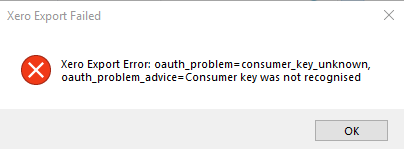
Reason
If you see the following 'Xero Export Failed' message when trying to export items to Xero, then the likely reason is that the Xero Consumer and/or Xero Secret data which you entered under Admin>Vendors>Other Settings has been changed or entered incorrectly.
Solution
- Go to Administration.
- Go to Vendor.
- Edit the Vendor.
- Click on Other Settings tab.
- Enter Xero Consumer and/or Xero Secret key.
- Click on Save.
Note: For more information see: Configure Vendor Settings in GPM