Using Xero with GPM
Follow the process detailed below to learn how to use GPM in order to export data (invoices, expenses and payments) to your Xero account.
Note: Gensolve can only support the connection to one Xero organisation at a time. Sending transactions to multiple Xero organisations is not supported.
Prerequisites
Before you can use Xero with GPM, please ensure the following prerequisites have been met:
-Obtain an Account with Xero
-Configure your Xero Account
-Configure the Vendor Settings in GPM
-Configure the Chart of Accounts in GPM
-Configure the Service Charges in GPM
-Configure the Products in GPM
-Apply Item Ledgers in GPM
-Import Products to Xero.
Please see Setting Up to Use Xero for more details.
Send Data to Xero
Follow the process described below to export data from GPM to your Xero account:
- Go to Accounting Form >> Chart of Accounts >> Xero Export
- Select a specific Date Range, Site and Xero Item Type and click Get Data
- Select the specific Item Type you want to export.
Note: Client charges will be exported to Xero when Xero Types: Invoices is selected, as they are deemed as owing without the need to create an invoice. Debtor Invoicing must be completed PRIOR to the Export being run. For specific processes about how and when to run the Export please consult your Bookkeeper or Accountant.
- Click on the Export Now button.
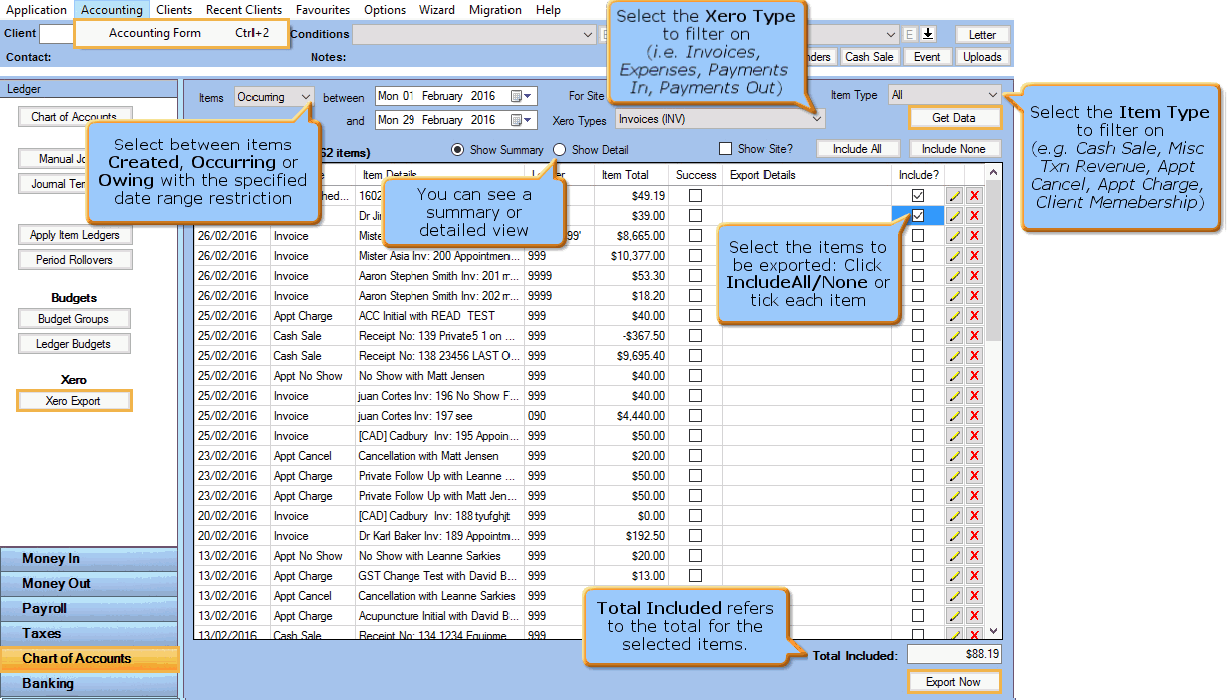
Note: You can modify each item from within GPM and then re-export
it. In Xero, it will be overridden while the item is still awaiting approval.
However, once the item is approved in Xero, an
error message will be given if you attempt to re-export it.
For more information see Managing
Items in Xero (Invoices and Expenses).
- Once the Export process has completed, a pop up will appear advising
of the export results. Once you click OK on the pop up Window
all items successfully exported will not be selected anymore but failed
items will remain selected in the Success column.
Refer to the Export Details column to get more information about the status of the export process.
Note: For more information see Troubleshooting Guide for Xero.
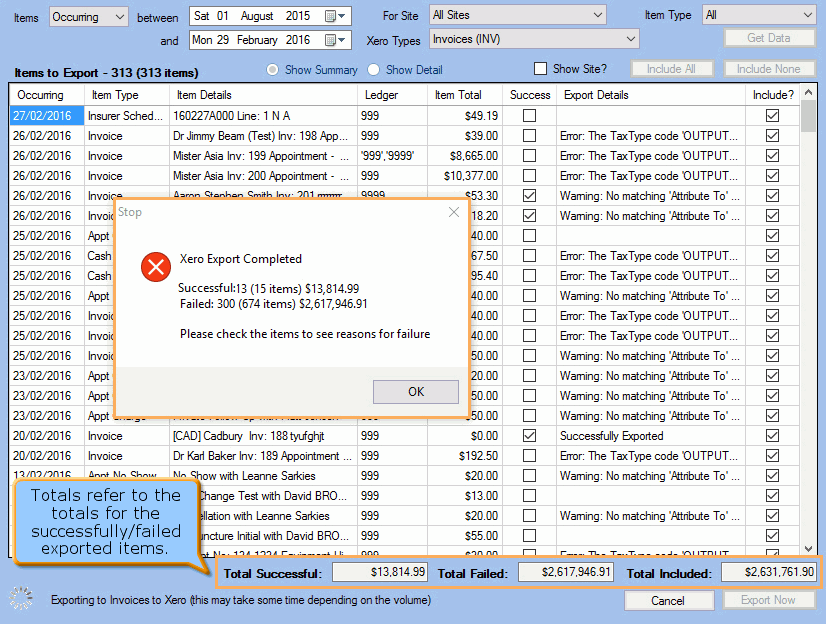
View Invoices in Xero
Once you have exported invoices to Xero, you will be able to find them in your Xero account as follows:
- Log in to your Xero account (https://www.xero.com)
- Go to Business >> Invoices
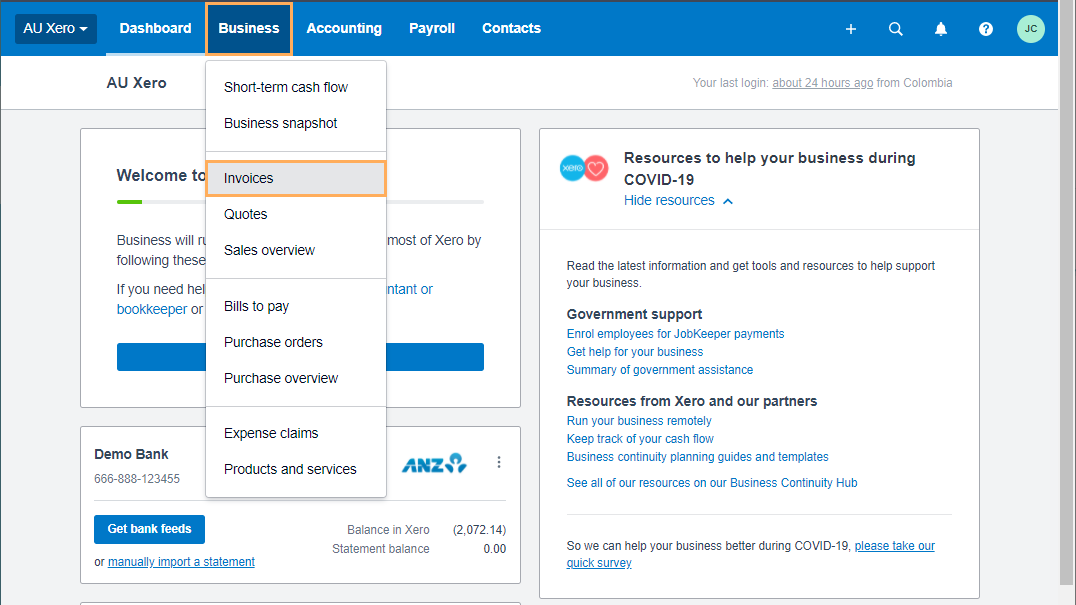
- Click on the All tab (below Invoices >> New Invoice), to display all exported invoices as shown below.
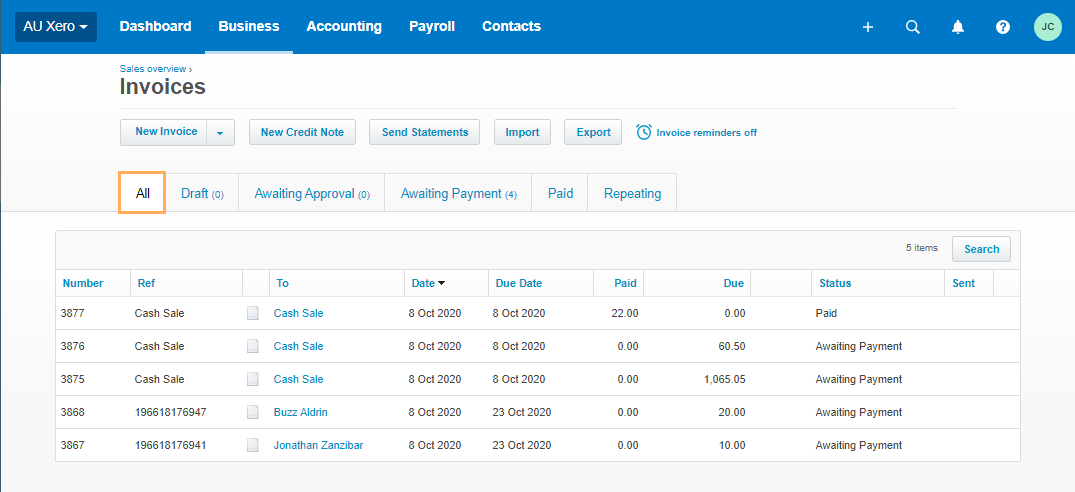
Note: If you have any issues viewing the exported information, please refer to the Xero Business Help Centre .
View Expenses in Xero
Once you have exported expenses to your Xero account, you will be able to find them in your account as follows:
- Log in to your Xero account (https://www.xero.com)
- Go to Accounts >> Purchase
Overview
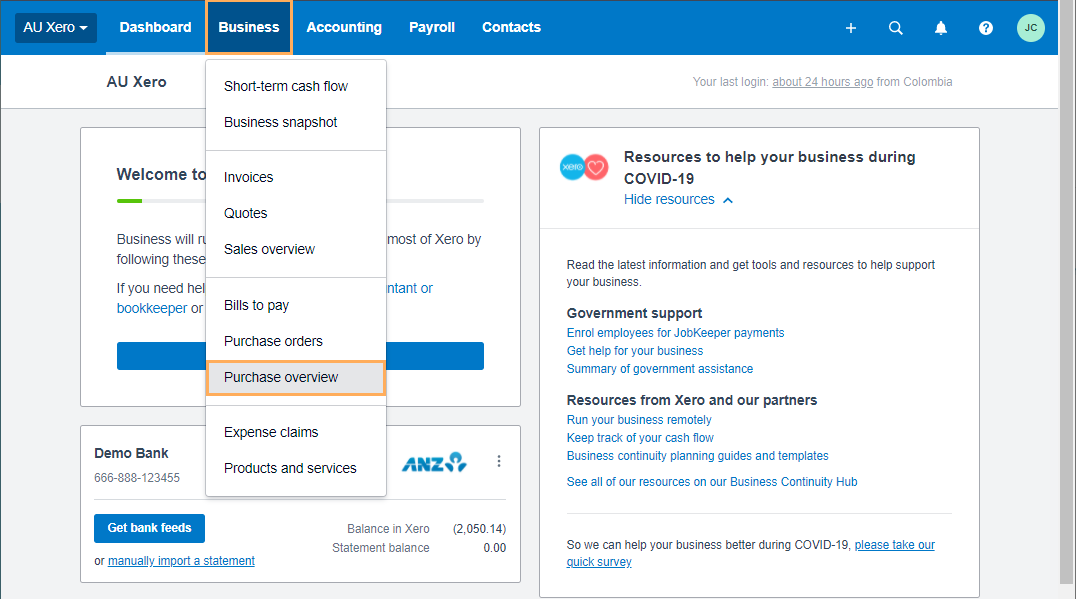
- Click on All (below Bills>New Bills), to display all exported expenses as shown below.
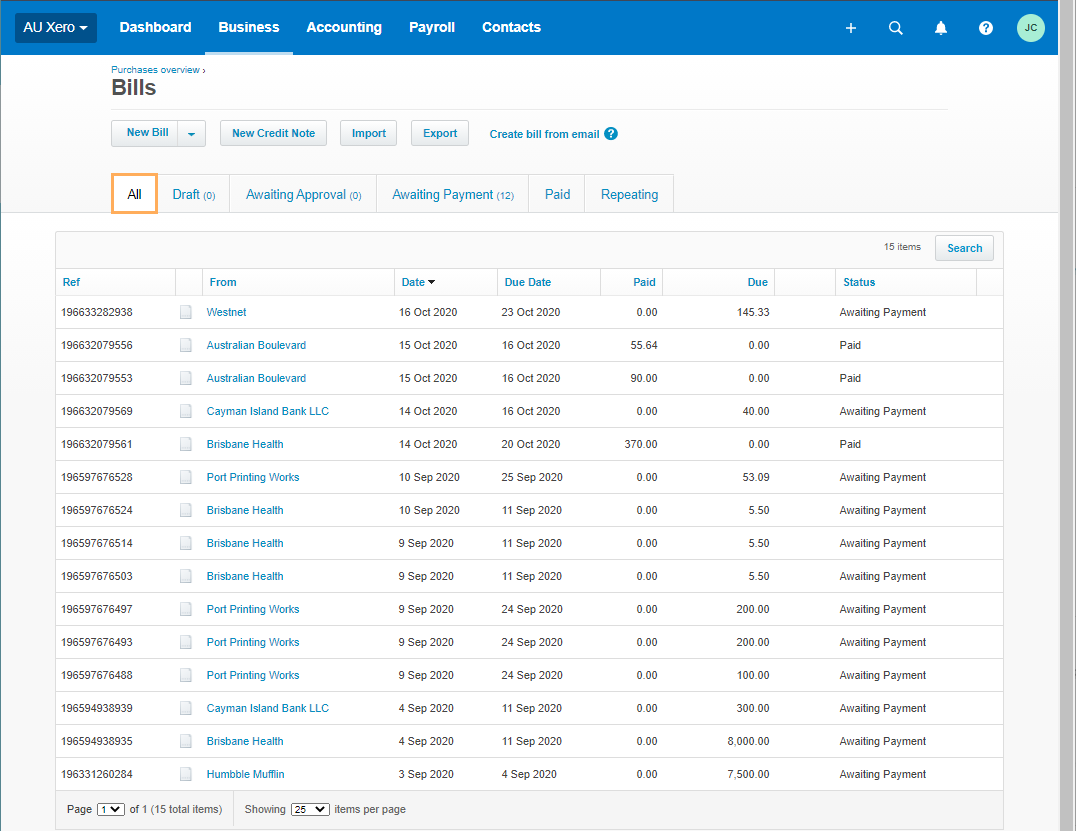
Note: If you have any issues viewing the exported information, please refer to the Xero Business Help Centre ..
View Payments in Xero
Please note that before payments can be exported to Xero, you will first need to:
- Go to Accounting Form >> Chart of Accounts >> Xero Export
- Locate and export the invoice (related to the payment)
- Have the invoice Approved in Xero if you do not export your invoices Awaiting Payment. Please refer to Xero support pages on how to Approve invoices.
- Go back to GPM and export the selected payment.
Once you have exported the payment, you will be able to find it as follows:
From Bank Transactions
-
- Log in to your Xero account (https://www.xero.com)
- Go to Accounting >>
Bank Accounts
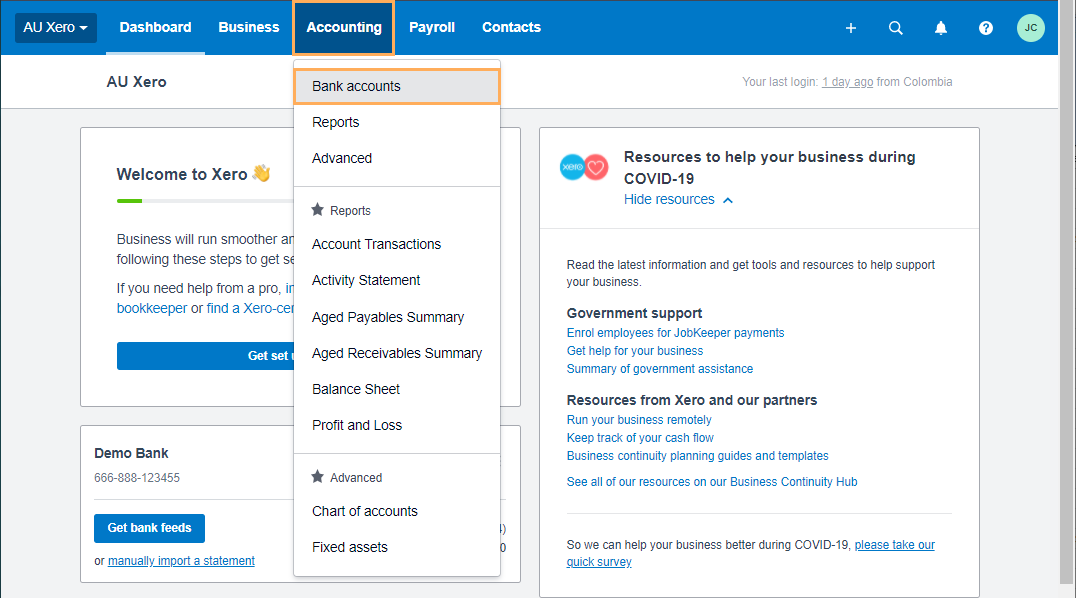
-
- Locate the Bank account you made the payment from
- Go to Manage Account >>
Account Transactions
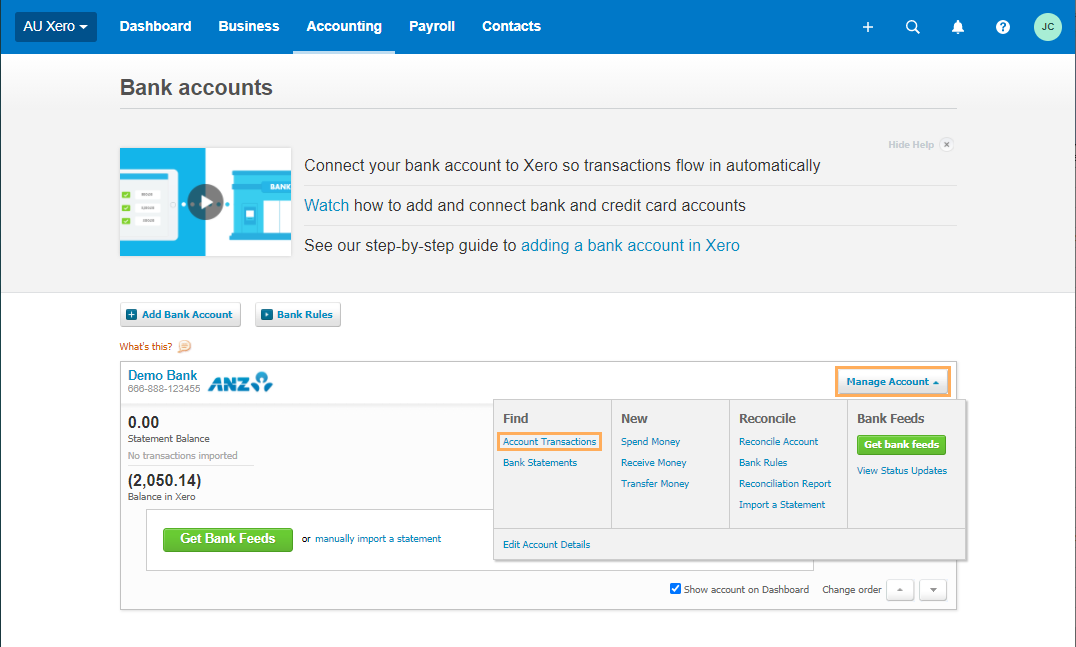
-
- All exported payments will be displayed as shown below
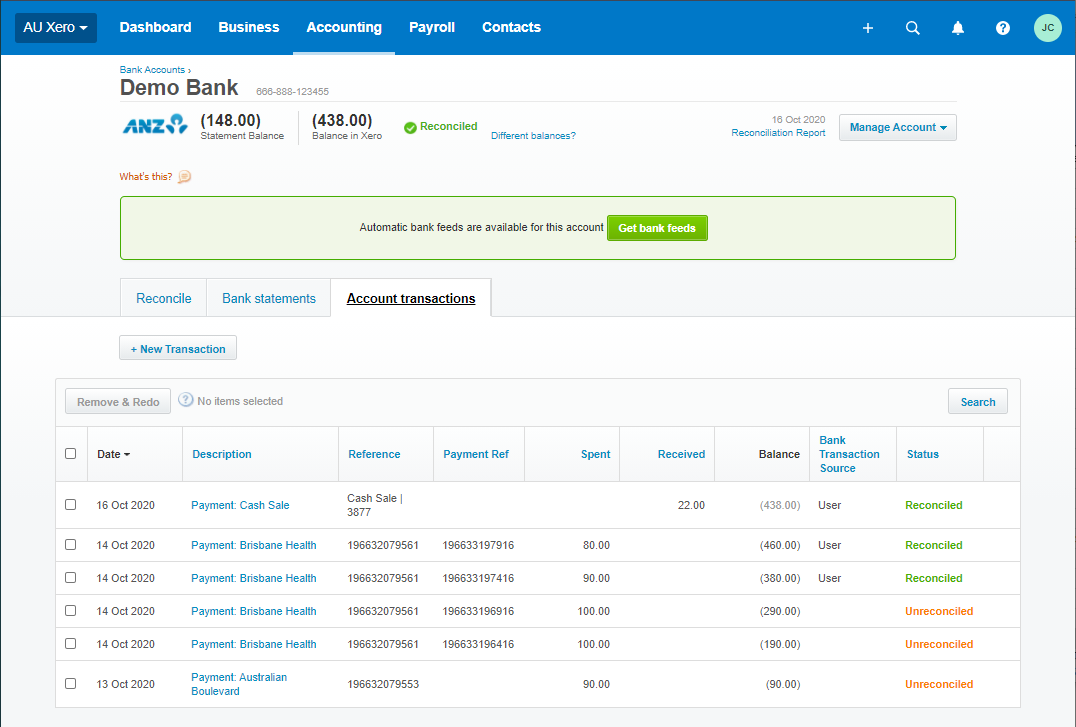
- All exported payments will be displayed as shown below
Note: If you have any issues viewing the exported information, please refer to the Xero Business Help Centre ..
From Exported Items List
-
- Go to Accounts >> Sales
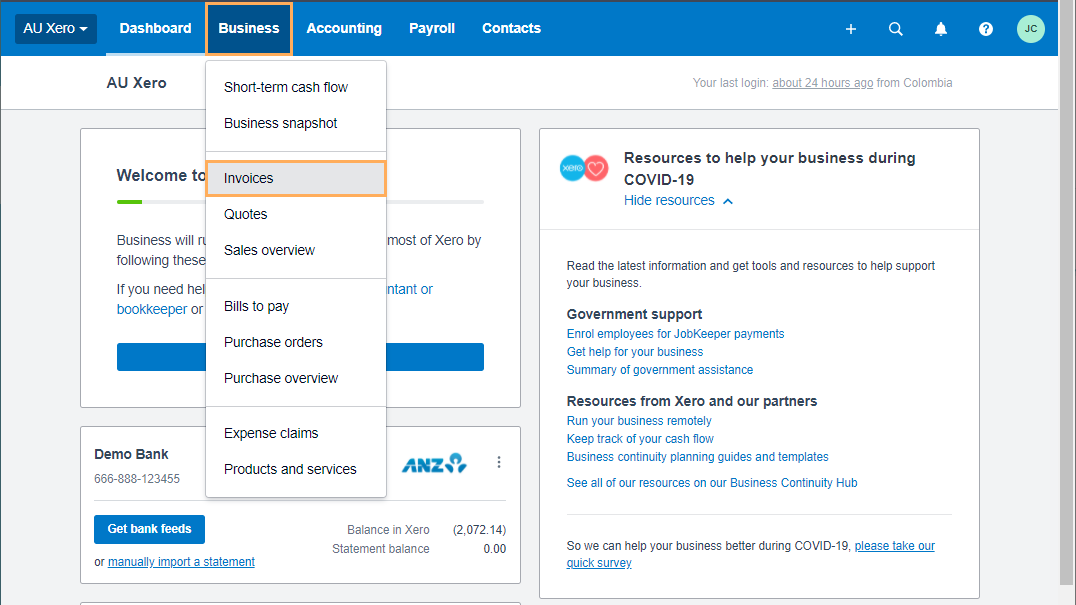
- Go to Accounts >> Sales
-
- Click on Paid to display all exported payments as shown below.
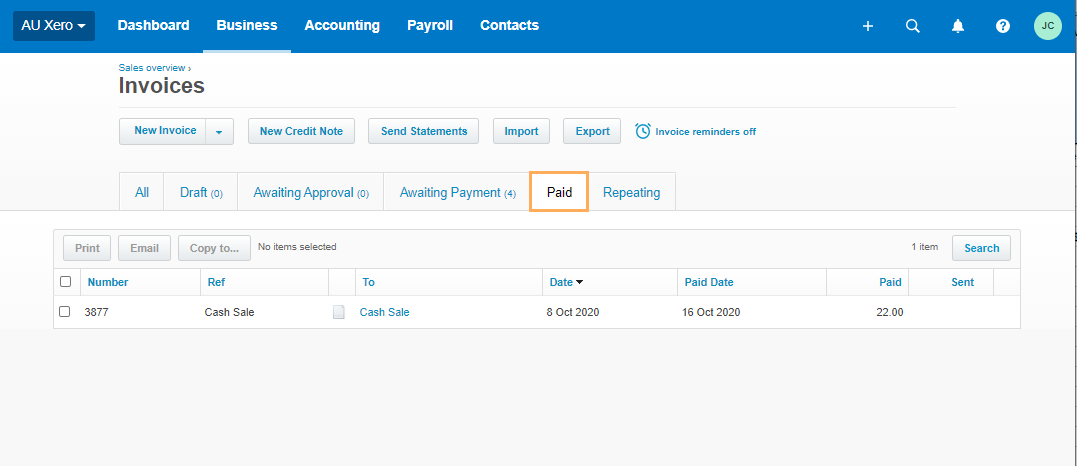
-
Note: In order to view the payments from the exported Expenses list, follow the steps above after going to Accounts >> Purchases.