Setting up Multi Factor Authentication for GPM
You can configure MFA (Multi Factor Authentication) for users with access to GPM so whenever they log in additional information will be requested. By enabling MFA you will, according to Microsoft: "help secure your organization against breaches due to lost or stolen credentials. Secure any app with just one step." (see reference in the following link).
Editing the System User
1. In GPM
go to Administration >>
System Users >> Get Data >> Look for a user
and click on the ![]() icon to edit it
icon to edit it

2. On the System User Details window, mark the Multi Factor Authentication checkbox >> Save
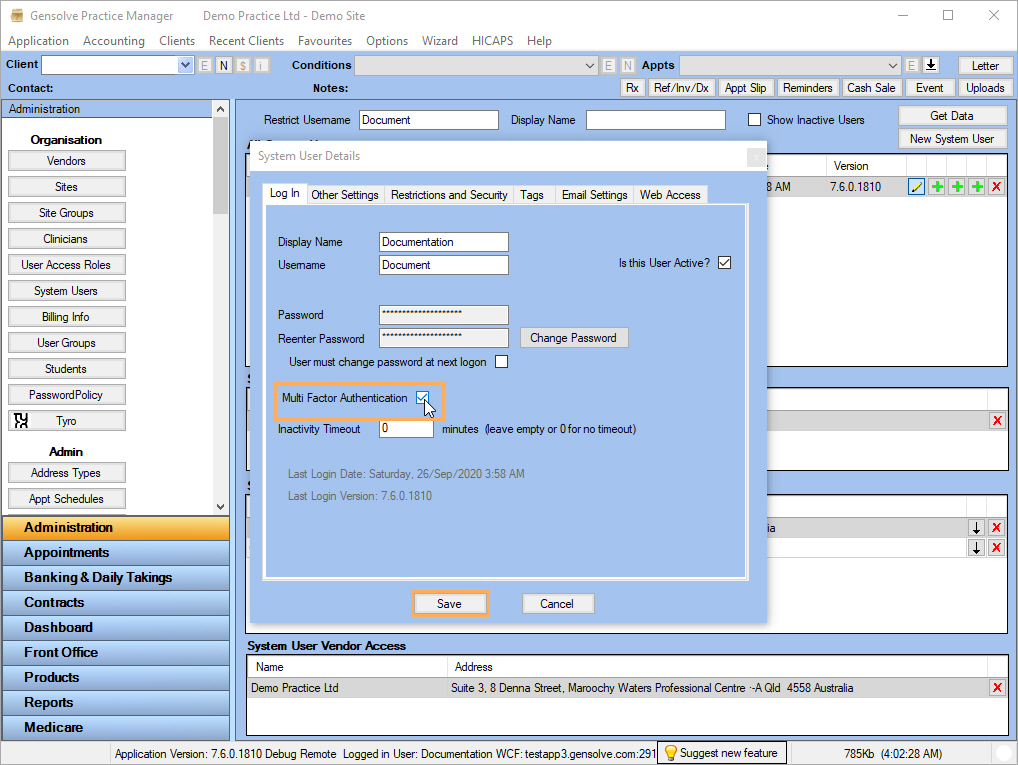
Now, the next time this system user logs in, he will be prompted to set up Multi Factor Authentication. In order to do this, they need to have a mobile authentication application (e.g. Authy, Microsoft Authenticator). For the purpose of this topic we will use Authy (free app) to set up the two factor authentication.
Using a two-factor authentication app
1. Go to the App Store on your mobile and look for Authy >> Download and Open it
2. First, enter your Country Code and mobile phone number entering your number without the first digit i.e. 0.
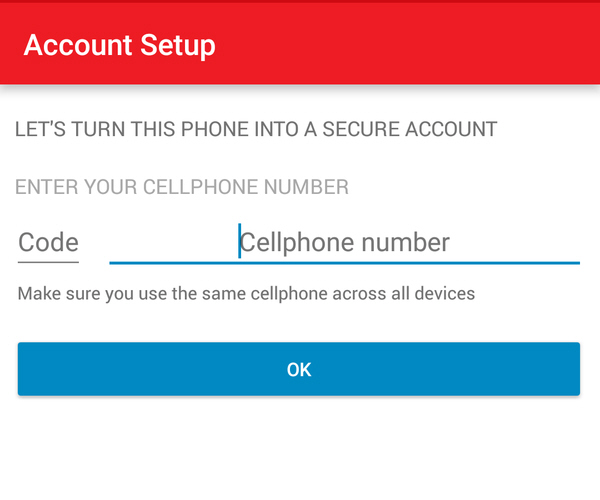
3. Enter your email account >> Choose how to receive confirmation, via phone call or SMS >> Authy is set up and ready to add an account, now log in with the system user previously edited.
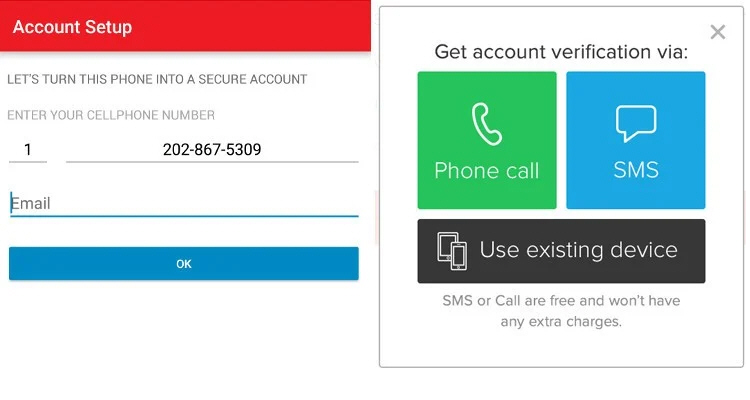
4. After entering the credentials and clicking on Login, the following window will show up
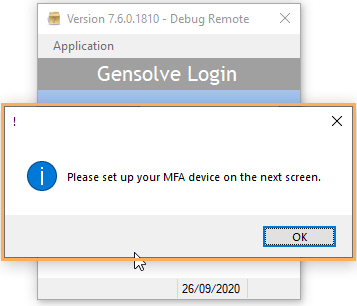
5. In the next window, you can either scan the QR code using Authy or enter the key displayed
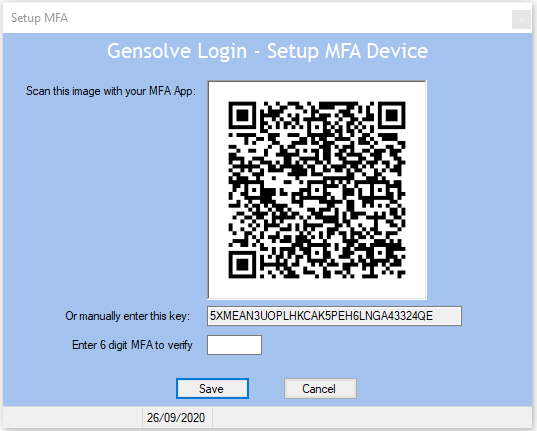
6. In Authy create a new account. If you don't have any accounts yet, the following message should be displayed on the app >> Tap on the red plus icon to add a new account
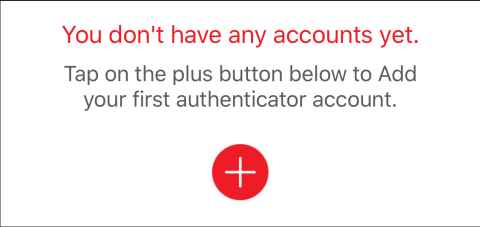
7. Then, you have the option to scan the QR code or enter the key manually >> After doing so, you will be prompted to enter a password
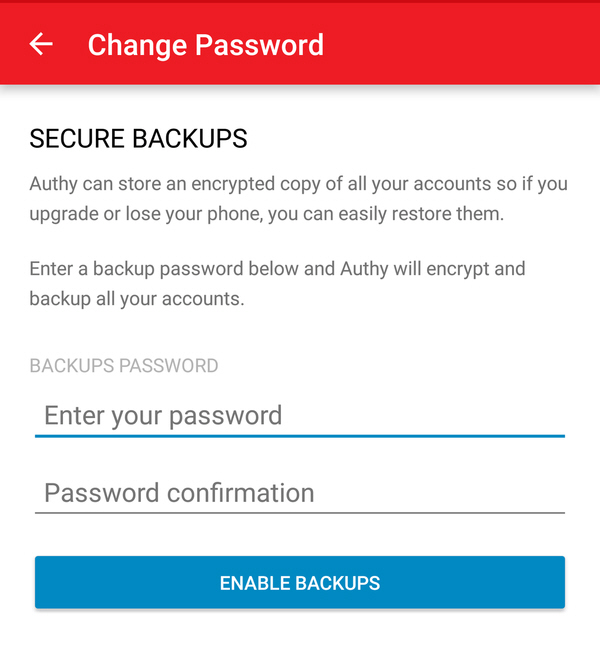
6. Then, you need to select a logo, a colour and a name for the account >> Finally, a 6 digit token will be displayed (similar to the following image), enter it on the Set Up MFA window to finish setting up your MFA device >> If done properly, a successful message should be displayed
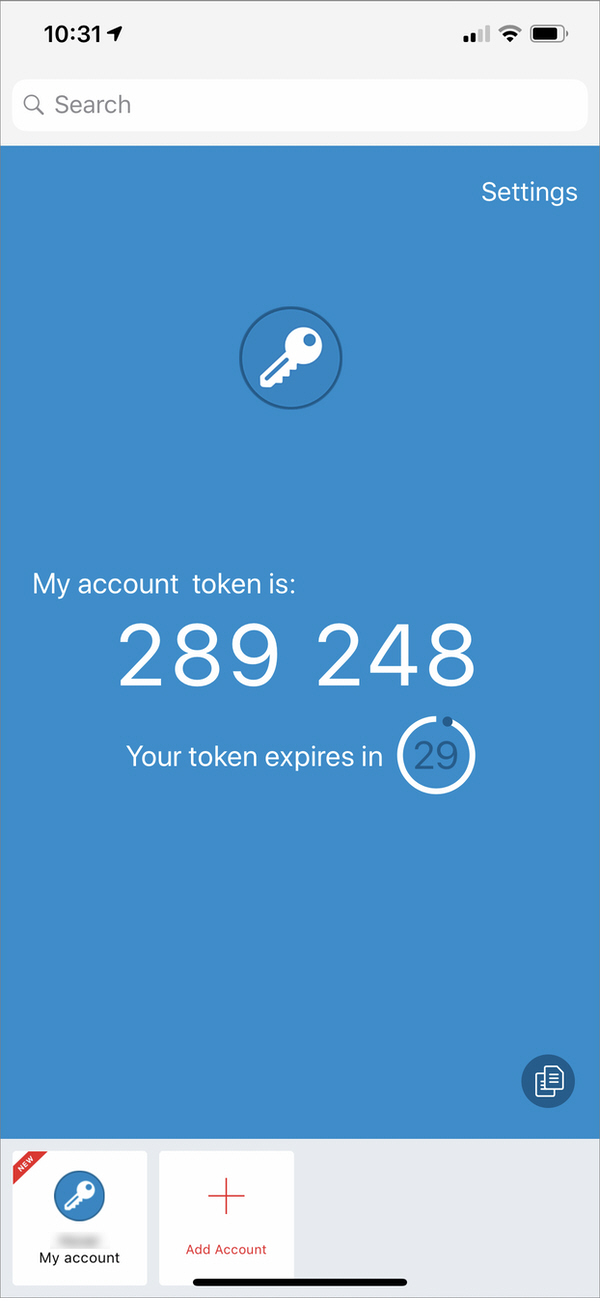
4. Once done, a new field called MFA token will be displayed in the Login window

5. Go back to Authy >> A temporary token should be displayed in the account created >> Enter it and Log in
Reset MFA Device
If for some reason a different device or application needs to be configured for a system user, go again to Administration >> System Users >> Edit the system User >> Click on the Reset MFA Device button
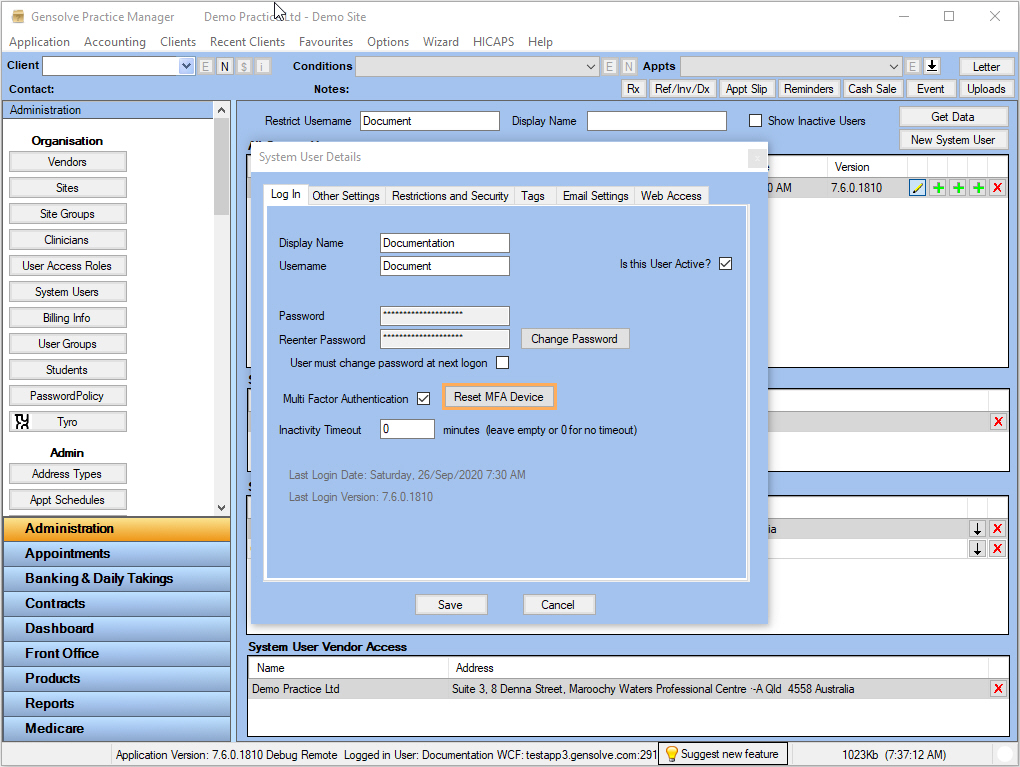
Once done, the next time this system user logs in they will be prompted to Set up their MFA device again.