Using Custom Forms to Record Medical Notes
Follow the process below to create a custom form and record customized details about a client's condition following an appointment with a clinician.
- Go to Administration
>> Custom Forms
and create a custom form with Owner
Type = Exam.
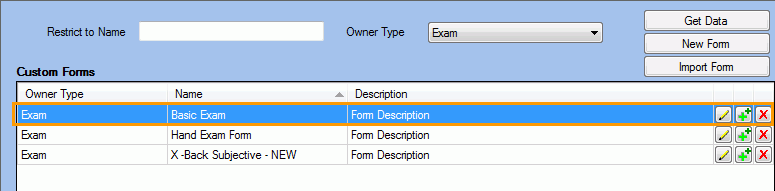
- Create a Custom Assessment Type.
- Go to Administration >> Custom Assessment.
- Click on New Assessment Type.
- In Assessment Name, enter a name for the Custom Assessment Type.
- In Subjective Form, select a custom or built-in form to use for the Subjective assessment.
- In Objectives, select one or more custom or built-in forms to be used for the Objective assessment by selecting it in the Objectives box, and using the > to move it to the Selected Objectives box (selecting < will move it back).
- Under Select any Initial Exam default Objectives, select a Default Objective for just one, two or all three defaults. The options available in the drop-down list pull through from the Selected Objectives box above
- Tick Show Treatment, Analysis
and Goals in case you want them to appear in the medical notes
window.
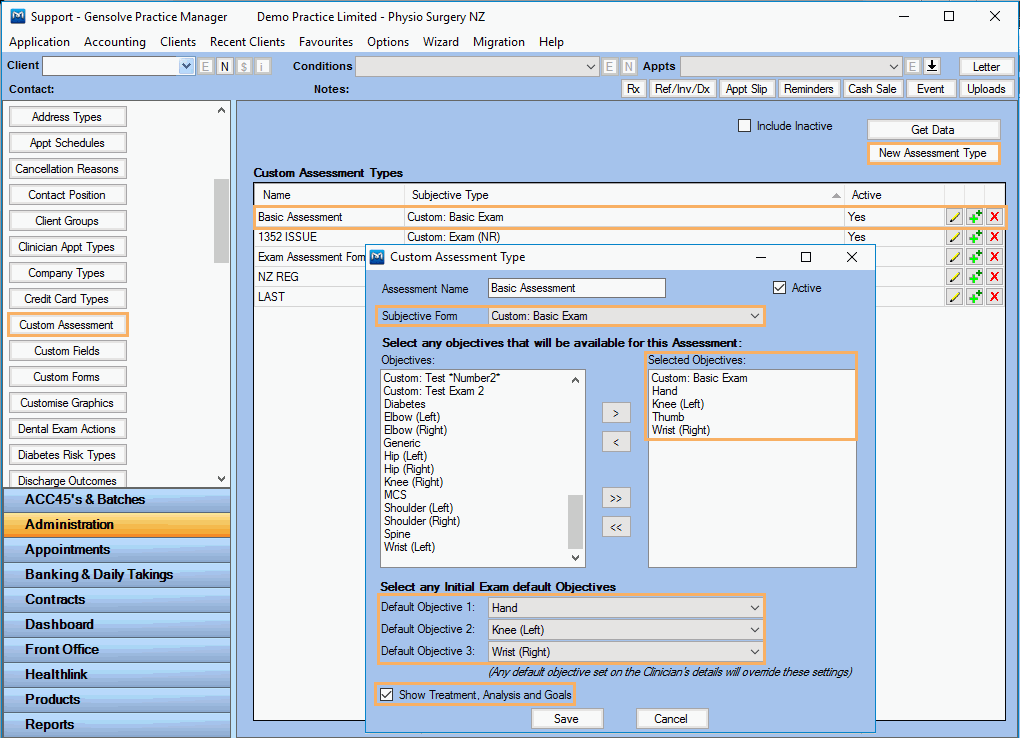
Update a ![]() Clinician's Medical Notes Settings :
Clinician's Medical Notes Settings :
- Go to Administration >> Clinicians.
- Select a clinician and open the Clinician
Settings window. Click on
 to edit.
to edit. - Click on the Medical Notes Settings tab.
- In the Default Assessment
Type panel, select the custom assessment type
for the Initial or Follow Up Assessment Types.
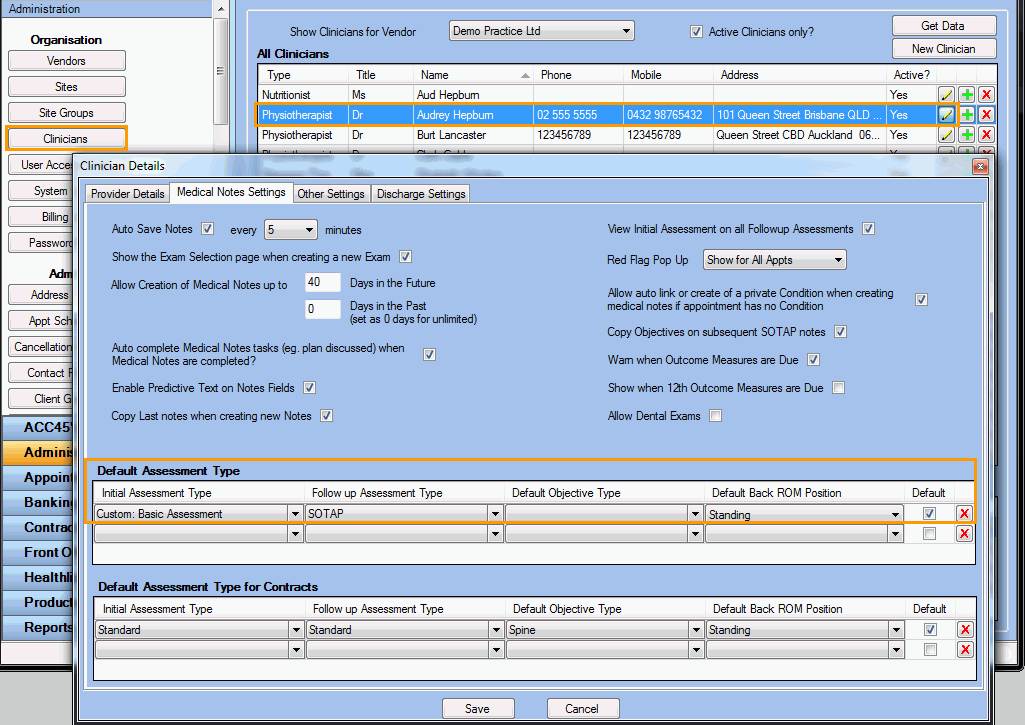
Note: Any default objective set on the clinician's details will override the Custom Assessment Type's settings.
For more information
see: ![]() Managing
Clinician's Default Objective and Assessment
Managing
Clinician's Default Objective and Assessment
Enter the medical notes for a client:
- Go to Appointments
and
 Create
an appointment for a client with the clinician updated above.
Create
an appointment for a client with the clinician updated above. - Create the
 Exam notes for this appointment.
Exam notes for this appointment. - Enter the data for the subjective and objective assessment.

Note: Custom Contract Forms can now be displayed on Contract Medical Notes. Please see Show Custom Contract Forms on Contract Medical Notes for further details.