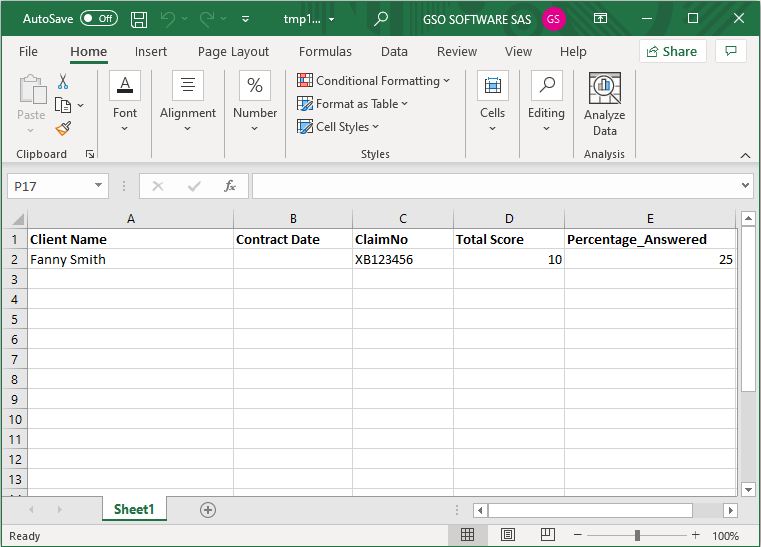Adding the Score and Formula Field into a Contract Custom Form
The Formula Field Type is useful to create math operations depending on values previously stored in the form entry, this field has the fields: NoOfQuestions, TotalScore and AnsweredQuestions internally defined. We are going to explain how to configure scores to a specific field, then view this score in the form and finally use the formula field, please follow the steps described below
Configure the score for a specific field
Configure the total score in the form
Configure the formula in the form
Configure the score for a specific field
- Go to Administration >> Custom Forms >> Select the Owner Type: Contract and click Get Data.
- Click on
 to edit the Custom Form
to edit the Custom Form - Click onto/Select the field (line of text) into which you need to add the Score by clicking onto it with your mouse
- Right mouse click on that same field to open the Context menu
showing different options and select Edit
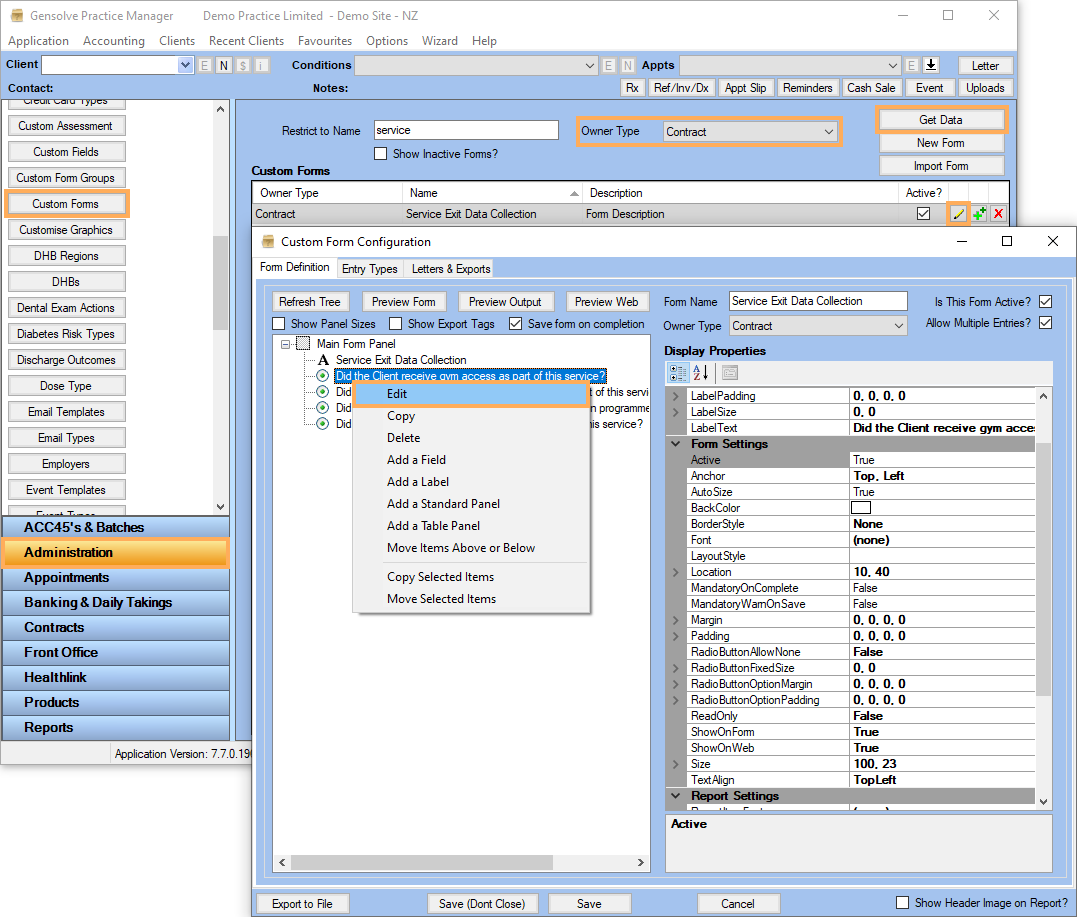
- Click on
 to edit the Custom Field
to edit the Custom Field - Tick This Field answer counts towards the form entry score and set the Score in the Allowable Options area
- Click on Save
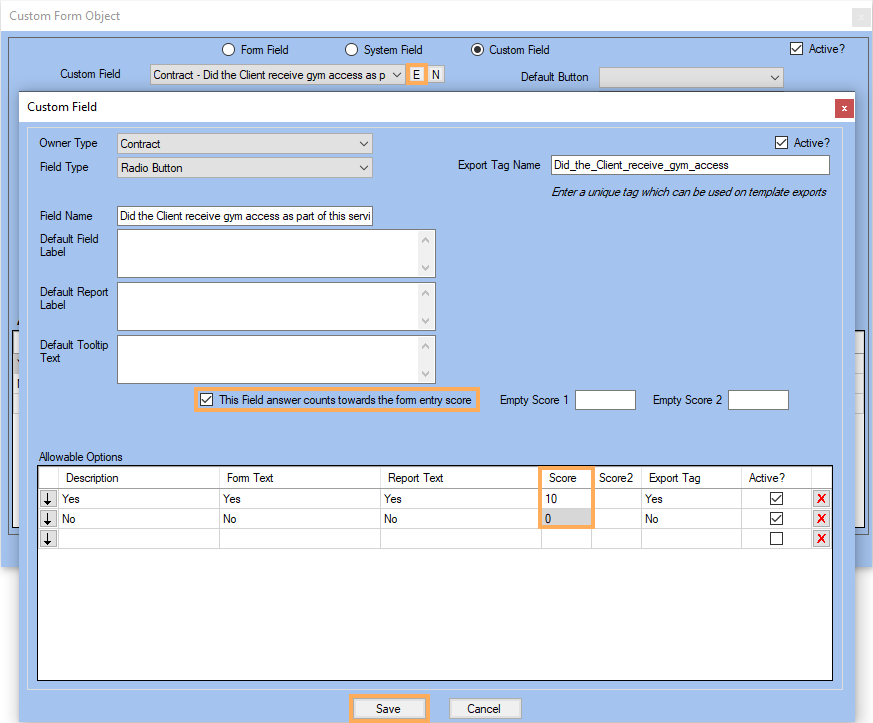
- Once the Score is set, the number of questions with scores
will be displayed next to the Main Form Panel
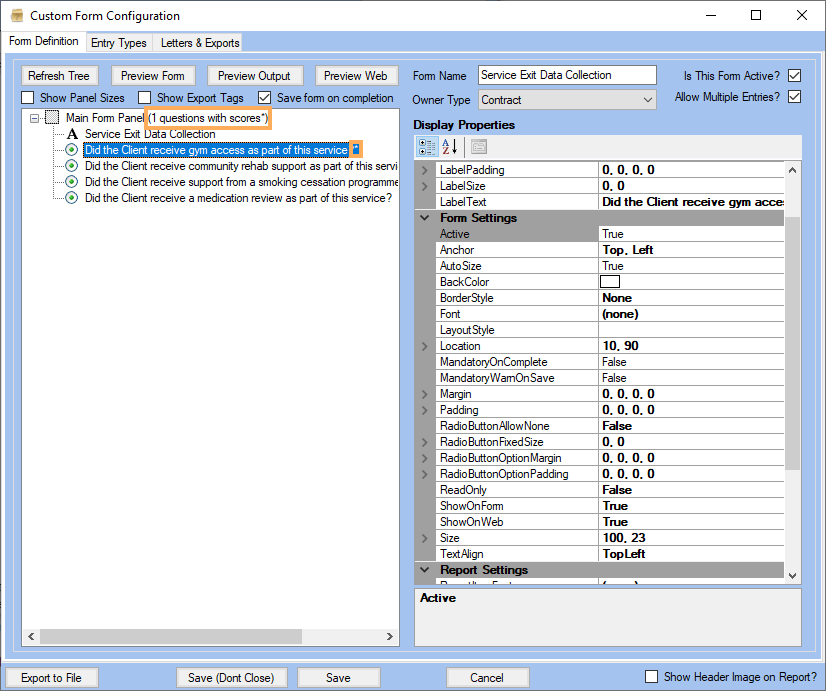
Configure the total score in the form
- Click onto/Select the Main Form Panel wording
- Right mouse click to open the Context menu and select Add a Field
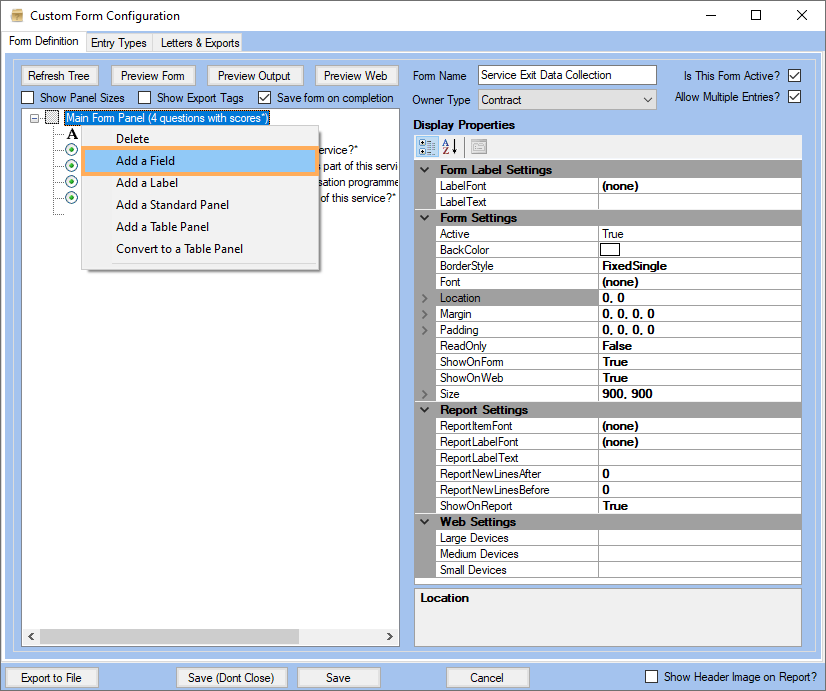
- Select the Custom Field
- Click on
 to create a Custom
Field >> Select the Field
Type: Score Field
to create a Custom
Field >> Select the Field
Type: Score Field - Click on
 to include the fields for which
you need to set the Score
to include the fields for which
you need to set the Score - Click on Save
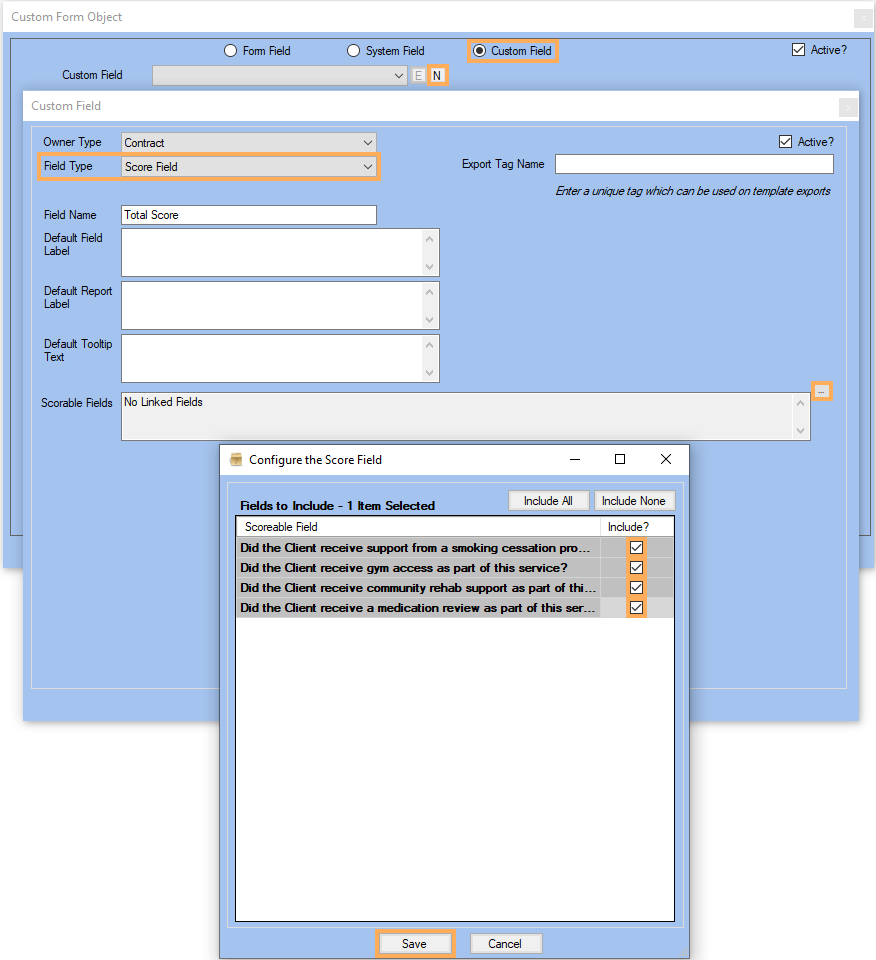
- Click on Save

Configure the formula in the form
- Click onto/Select the Main Form Panel wording
- Right mouse click to open the Context menu and select Add a Field
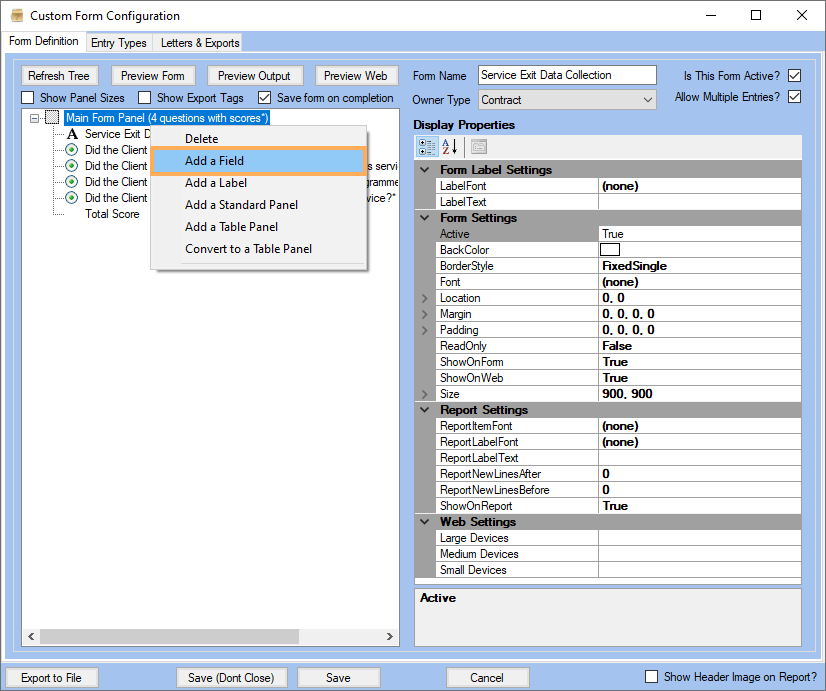
- Select the Custom Field
- Click on
 to create a Custom Field >>
Select the Field
Type: Formula Field.
to create a Custom Field >>
Select the Field
Type: Formula Field. - Enter the Field Name.
- Click on Save
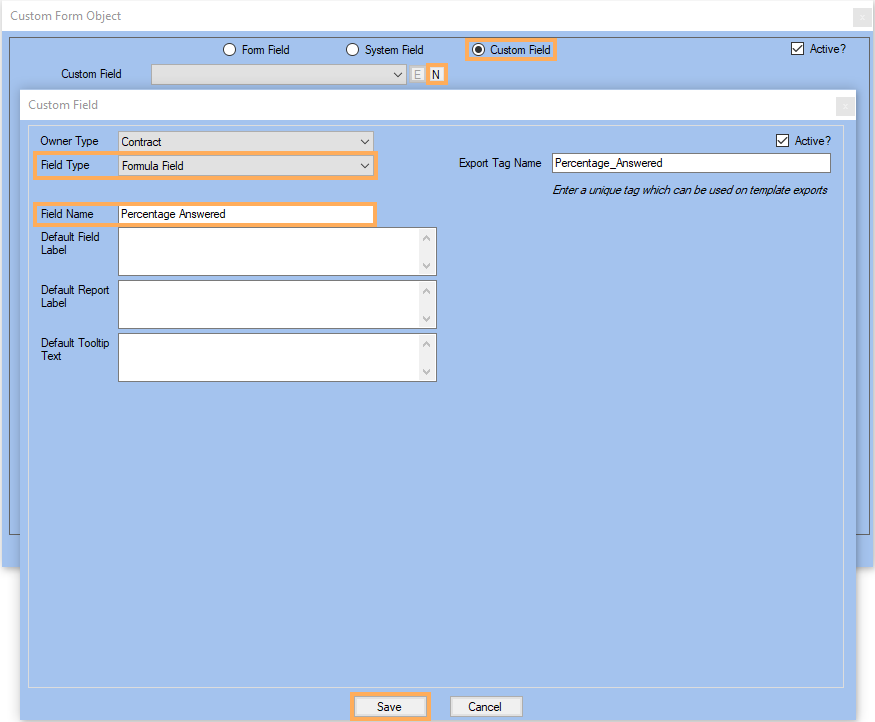
- Click on Save
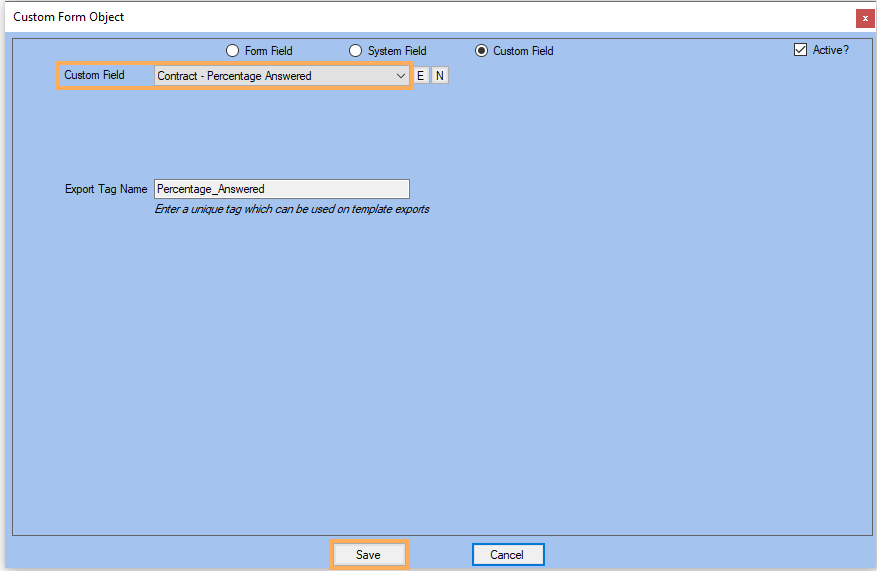
- Select the formula field in the Display Properties on the right
and enter the Formula
as required
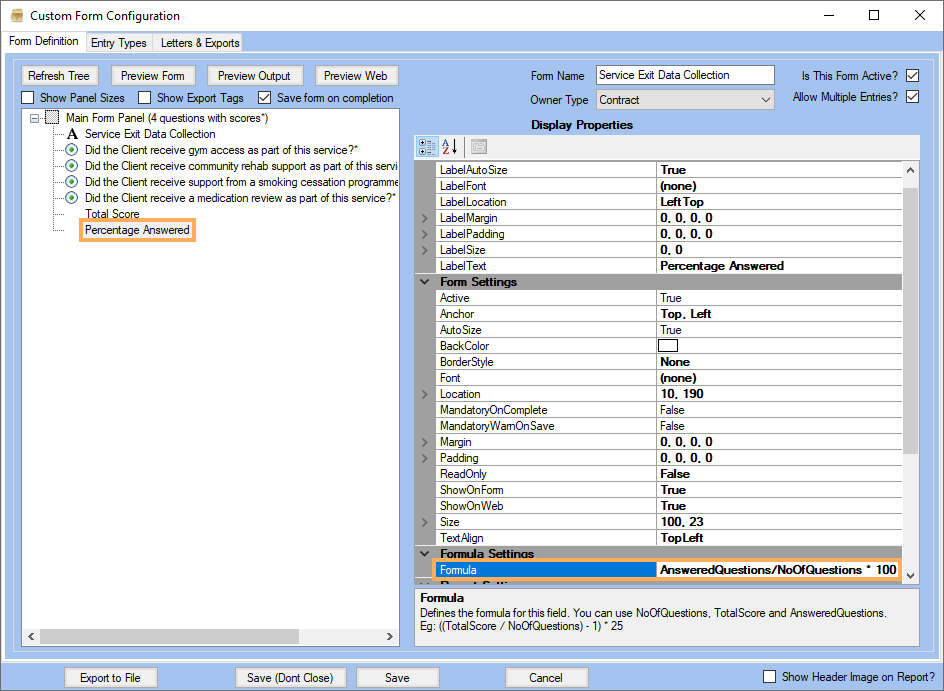
- Click on Save
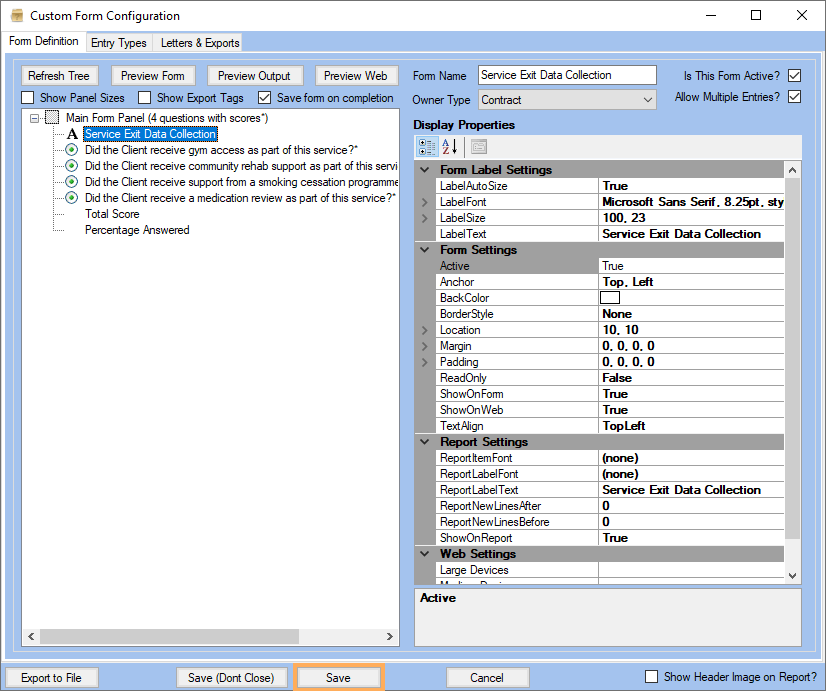
Configure the Custom Form in the Contract
- Go to Contracts >> Click on All Contracts >> Click on Get Data.
- Click on
 to edit the Contract
to edit the Contract - Click on
 to edit the Contract Type
to edit the Contract Type - Select the Custom Form previously created on the field Show Custom Form1.
- Click on Save
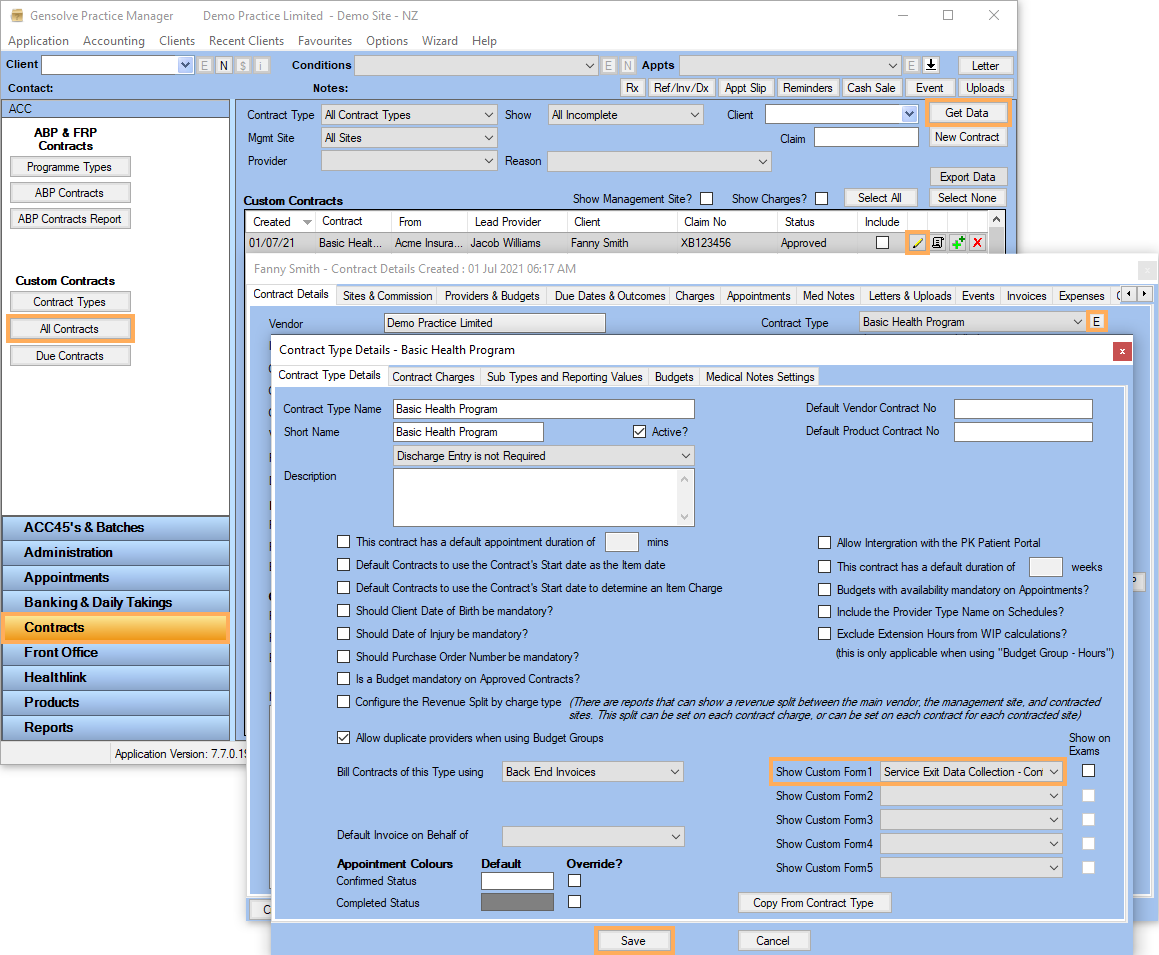
- Click on the new Custom Form tab which you will see when viewing the Contract Details
- Fill the form to view the Total Score and the Formula Field which automatically calculates
- Click on Save
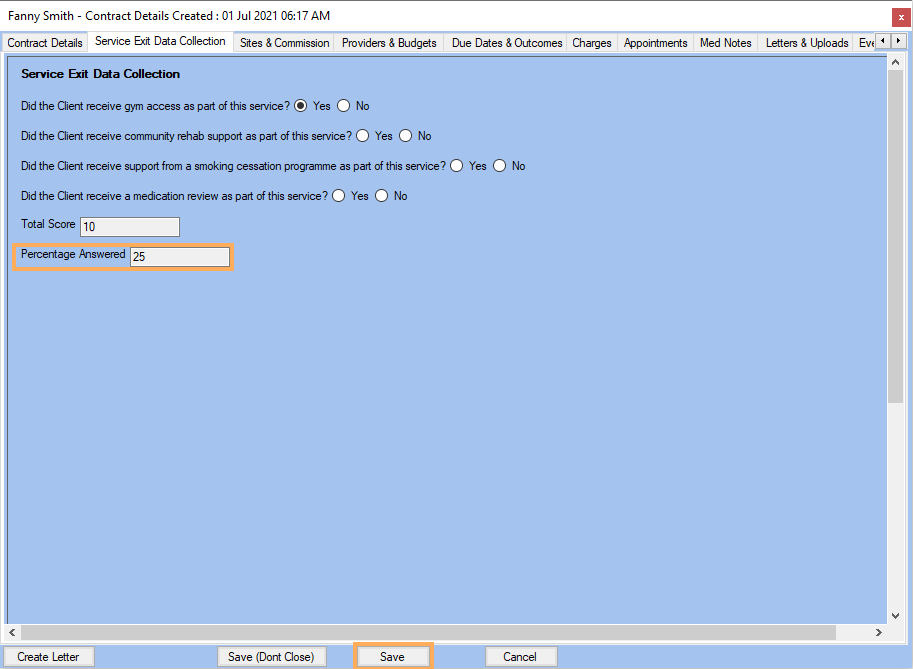
Export the contract's data in spreadsheet format
- Go to Administration >> Click on Letter Templates >> Select the Template Type: Contract >> Click on Excel Example
- Create a new Excel spreadsheet outside of Gensolve on your computer>> Copy the merge fields you need from the Gensolve Excel spreadsheet and paste onto your spreadsheet
- Save your new spreadsheet and exit out of Gensolve's spreadsheet
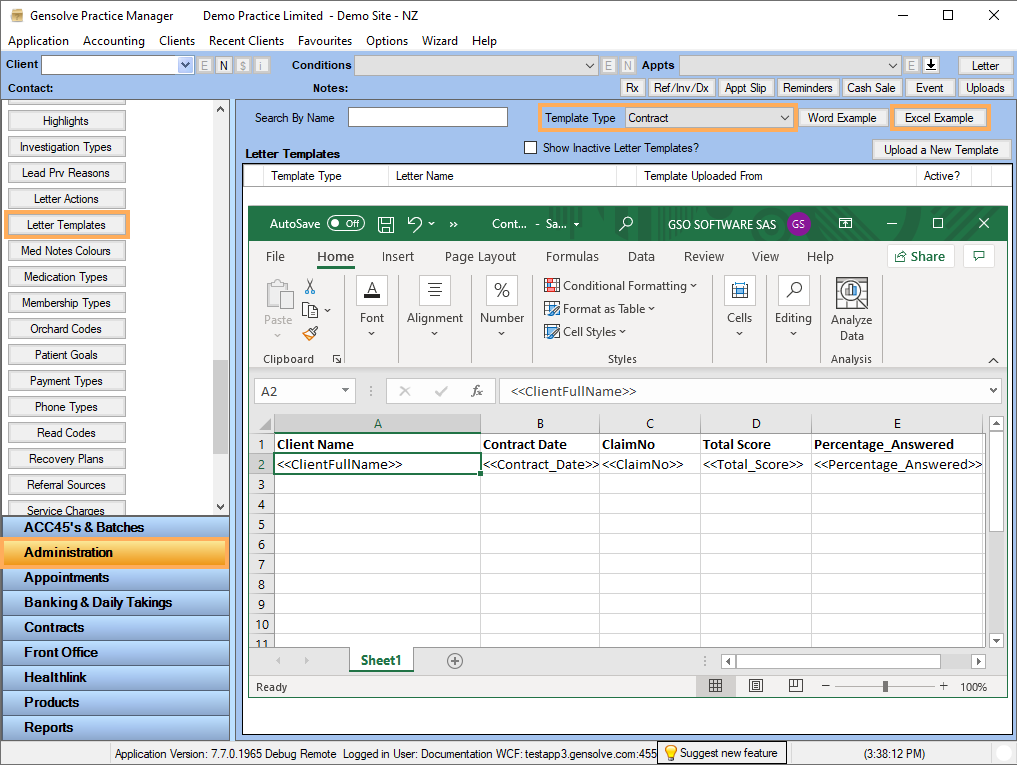
- Go to Contracts >> Click on All Contracts >> Tick the Include box >> Click on Export Data button to export data for that Included contract
- Select the Excel spreadsheet template that was previously created
and saved on your computer and Click on Open
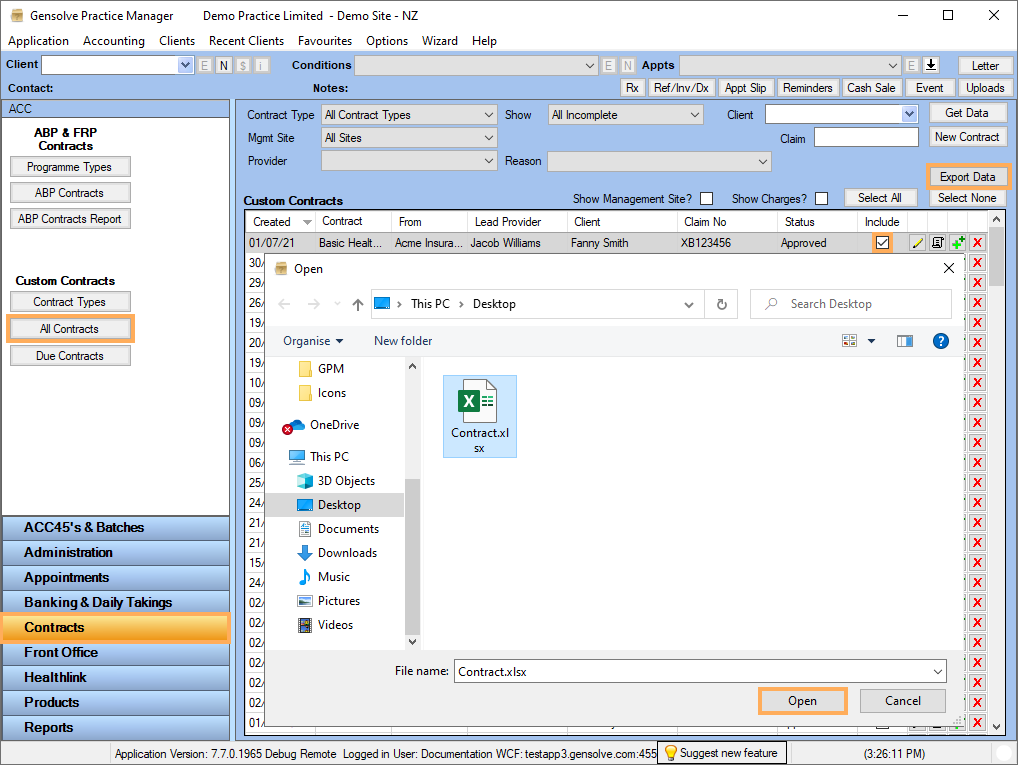
- Once the file is opened, the contract's data should be automatically
filled