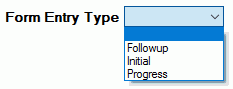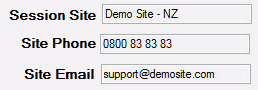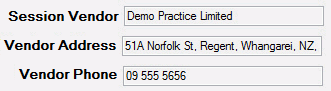System Fields for Form Entry Forms
System Fields are GPM defined fields and their value comes from the application. The value can also be updated by the user.
The list of available system fields is dependent on the Owner type selected when creating the custom form.
To add a new System Field to a Custom Form you will need to create a new Custom Form.
The Owner Type selected for the new form will dictate what field types are available for creation.
- Go to Administration >> Custom Forms
- Click on New Form
- Click on Entry Types tab next to Form Definition tab and tick the box to allow Entry Types to show
- Select an Owner Type = Form Entry
- Right Click on Main Panel Form >> Add a Field
- Select System Field then select a System Field from the list
- Click Save
- The newly created field will show under the Main Form Panel.
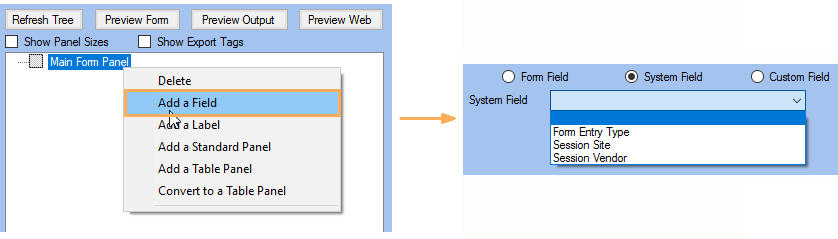
You can also add a Related Field to a System Field:
- Right-mouse click on the System Field you have chosen, then select Add a Related Field
- Select a Related Field from drop down list. You can add one, or some, or all and you can change the Field Name to suit if you wish.
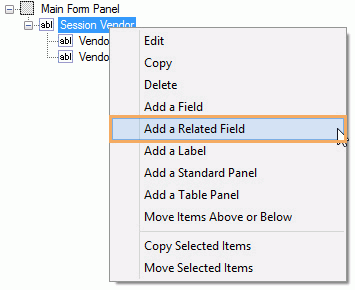
| Field Name | Preview Form Output | DEFINITION |
|---|---|---|
|
Form Entry Type |
|
Populated with all the allowable options configured in the Form Entry tab of the respective custom form if you had earlier selected the Entry Types tab next to Form Definition tab and ticked the box to allow Entry Types to show |
|
Session Site |
|
When used on a form it will populate with the Site Name. You can add related fields such as, Site Phone and Site Email as shown in the example. Other related fields are, Site Mobile, Fax, Address, Postal Address, Trading Name. |
|
Session Vendor |
|
When used on a form it will populate with the Vendor name. You can add related fields such as, Vendor Address and Vendor Phone as shown in the example. Other related fields are Vendor Mobile, Fax, Email. Postal Address, Healthlink EDI and Trading Name. |