Setting Up To Use ICP Contract Types
This article covers how to:
- Where to enter Custom Contract Vendor and Provider Numbers
- Create an ICP Contract Type and how to create a ICP Contract for a client.
Prerequisites
Note: You must contact ACC and have an ACC Digital Certificate installed on your PC to allow for the sending of ICP (Integrated Care Pathway) information to ACC. Please see the below prerequisite Setting up to Work With ACC.
![]() Note: Working
with Gensolve Custom Contracts
is assumed knowledge. This is covered off above in Managing
Custom Contracts. This document only deals with setups and functionality
of Custom Contracts in relation
to ACC ICP Contract types.
Note: Working
with Gensolve Custom Contracts
is assumed knowledge. This is covered off above in Managing
Custom Contracts. This document only deals with setups and functionality
of Custom Contracts in relation
to ACC ICP Contract types.
Enter your Custom Contract Vendor Number
Enter your Custom Contract Provider Number
Enter your Custom Contract Vendor Number
Note: You will be supplied with a Vendor Number by ACC that is linked to your Digital Certificate. This can be entered at the Vendor or the Site level. Setting this at the Site level overrides the Vendor level entry.
At Vendor Level
- You can enter the Custom Contract
Vendor Number at the Vendor
level. Go to Administration
>> Vendors >>
Edit the Vendor >>
ACC & Contract Settings
>> Enter the Custom Contract
Vendor No.
Note: This will then act as the default Vendor No when sending information to ACC.

2. Click on Third Party Integration tab >> Enter the MOH Client Id, MOH Secret, MOH API Key to be able to use the Lookup.
The Lookup feature in GPM allows you to retrieve detailed contract information directly from MOH using the ICP (Integrated Care Pathway) Contract Search. This feature helps streamline the process of managing patient contracts and ensures that all relevant details are easily accessible.
To have this service available, please follow these steps:
2.1. Contact NHI to get the credentials by sending an email to NHI_Access@health.govt.nz , requesting the PROD credentials and attaching the file Production Credentials Request Form Identity and Enrolment Services. Fill out the form as follows::
In Section A, please fill in the details with your Organisation Details.
In Section B, please fill in the key contact details with the organisation contact details or fill it with the credentials IT support/vendor to receive the credentials on your organisation's behalf.
In Section C, enter contact details for communications.
Section D is already filled with Gensolve Practice Manager.
In Section E, specify the functions being requested.
In Section F, enter the person who is responsible for IT Security in your organisation.
Read Sections G and H and acknowledge user responsibilities by signing, including the name, designation, and date.
2.2. Once you have received the credencials open GPM >> Go to Administration >> Vendors >> Edit the Vendor >> Click on the Third Party Integration tab.
2.3. Enter the MOH Client Id, MOH Secret, and MOH API Key >> Click on Test Connection.
Note: You will be able to search clients using the lookup for Claim No or ACC45 and get patient information like Contract Details, Diagnosis Codes, Incapacity Details. Please refer to Using the ICP Claim Lookup to learn how to fill Claim details with data retrieved from MOH.
/Graphics/Setting_up_to_use_icp_-_Sety_MOH.png)
At the Site Level
Note: If entering the Vendor No at the Site level and that Site is set as the Management Site on the Contract, this will override the Vendor setting entered above.
- To enter the Vendor No at the Site level go to Administration >> Sites >> Get Data >>Edit the site >> Site Details >> Enter the Custom Contract Vendor No

Enter your Custom Contract Provider No
Note: When sending ICP Contract information to ACC, the default Custom Contract Provider Number set against the Lead Provider will be used. If this has not been entered, it will look to the Management Site settings then the Vendor Provider Number details.
At the Lead Provider Level
- Go to Administration >> Clinicians >> Edit the Clinician >> Other Settings >> Enter the Custom Contract No >> Save.
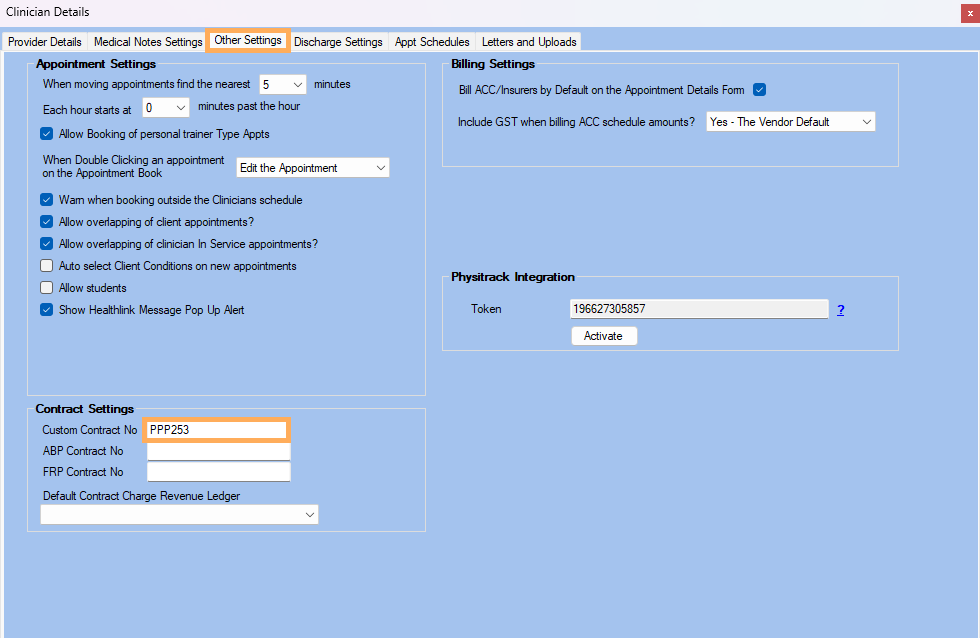
At the Site Level
- Go to Administration >> Sites >> Edit the Site >> Site Details >> Enter the Custom Contract Provider No >> Save
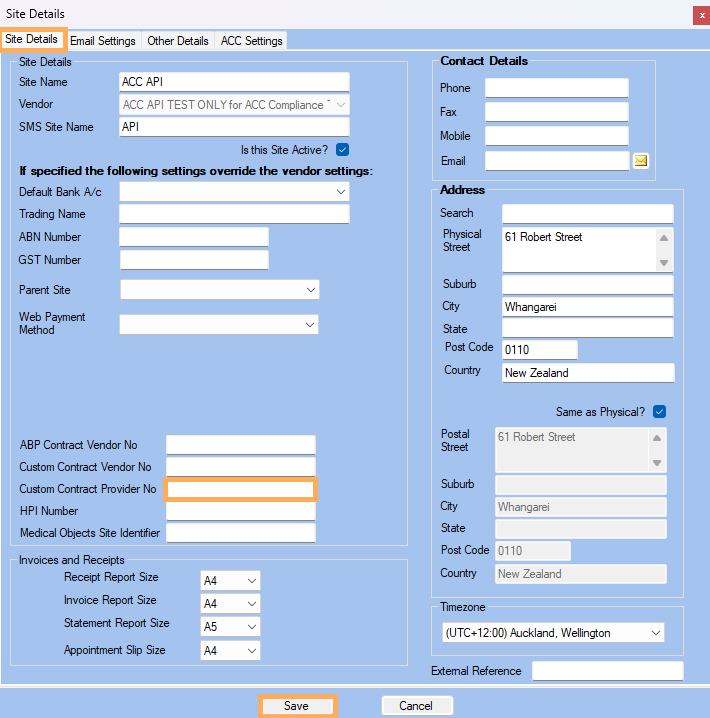
At the Vendor Level
- Go to Administration >> Vendors >> Edit the Vendor >> ACC & Contract Settings >> Enter the Custom Contract Provider No >> Save.

Setting Up an ACC ICP Contract Type
Note: ICP Contract Types are setup the same as any other Custom Contract. The key difference is flagging it as an ACC ICP Contract Type. The below covers off how to do this.
- Go to Contracts >> Contract Types >> New Contract Type

- Enter a Contract Type Name
- Enter a Short Name
- An ACC ICP Contract is flagged by ticking This is an ICP Contract Type shown in the below image. When using this Contract Type for a Client Contract, ICP specific tabs and information will become available.
- Select the Service Type as msk - Musculoskeletel (Note: Initially the ACC is only facilitating the msk Service Type.)
- For further information on how to complete and manage Custom Contracts setups please see the above prerequisite Managing Custom Contracts. Once completed click Save

Creating an ACC ICP Client Contract
Note: For more information on how to create Custom Client Contracts please see the above prerequisite Managing Custom Contracts
- Go to Contracts >>
All Contracts >> New Contract >> Contract Details
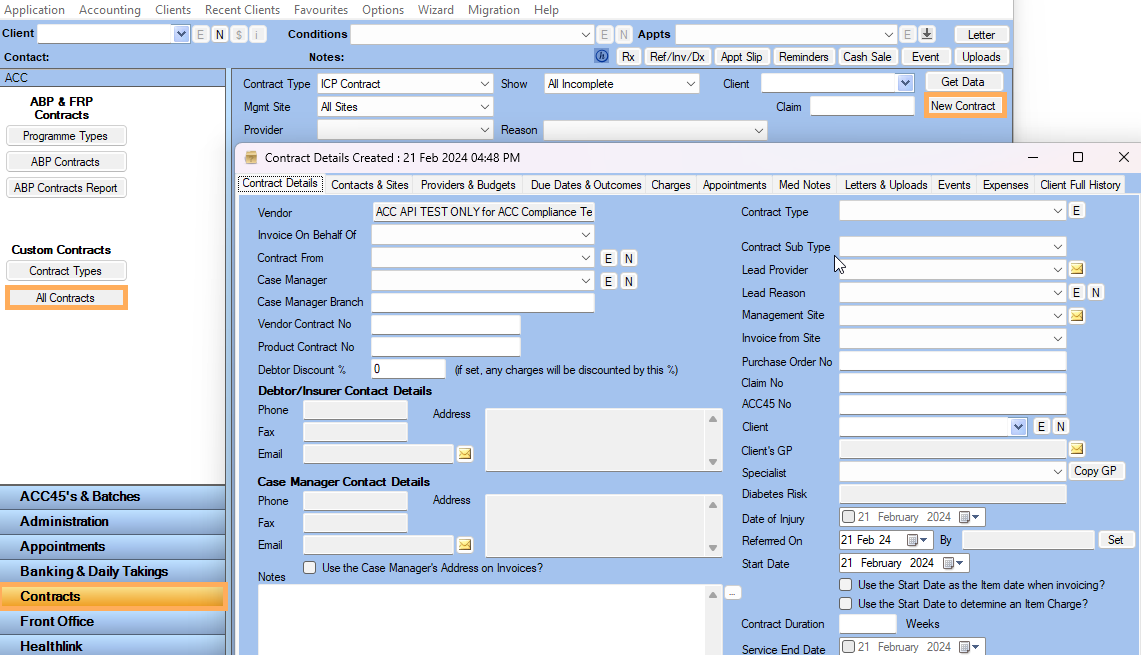
- Select the Contract Type to be the ICP Contract Type you setup above.
- Two new tabs, ICP and ICP Outcomes will appear
- The mandatory fields for any Client
Contract, must still be completed in the Contract
Details tab first, as displayed below:
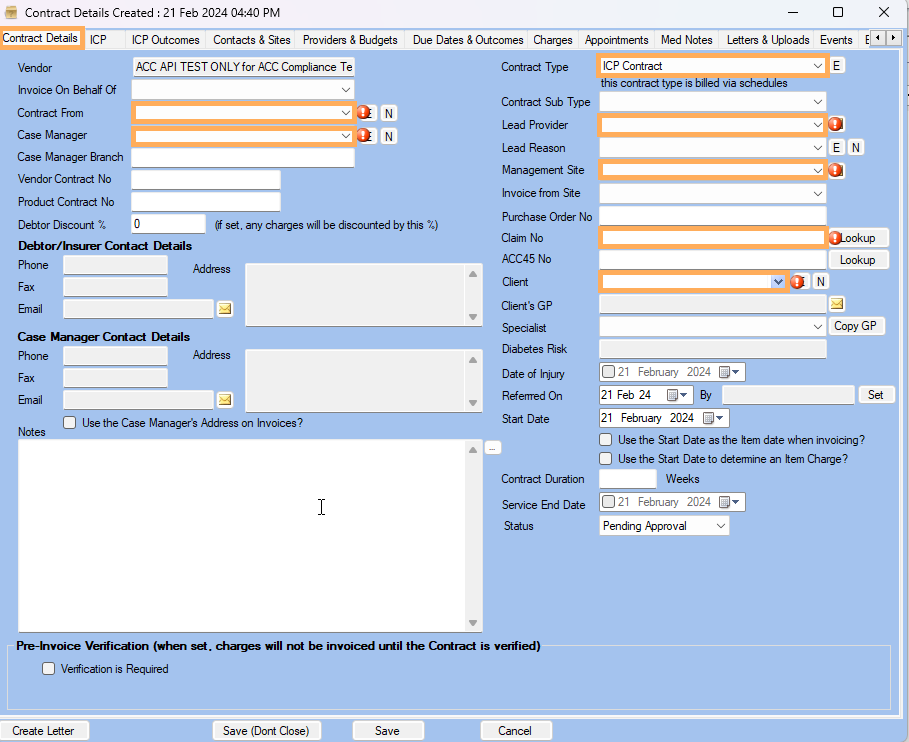
- Fill the other fields as required by your organisation when creating a new Client Contract.
- Click on the ICP tab >> Lookup
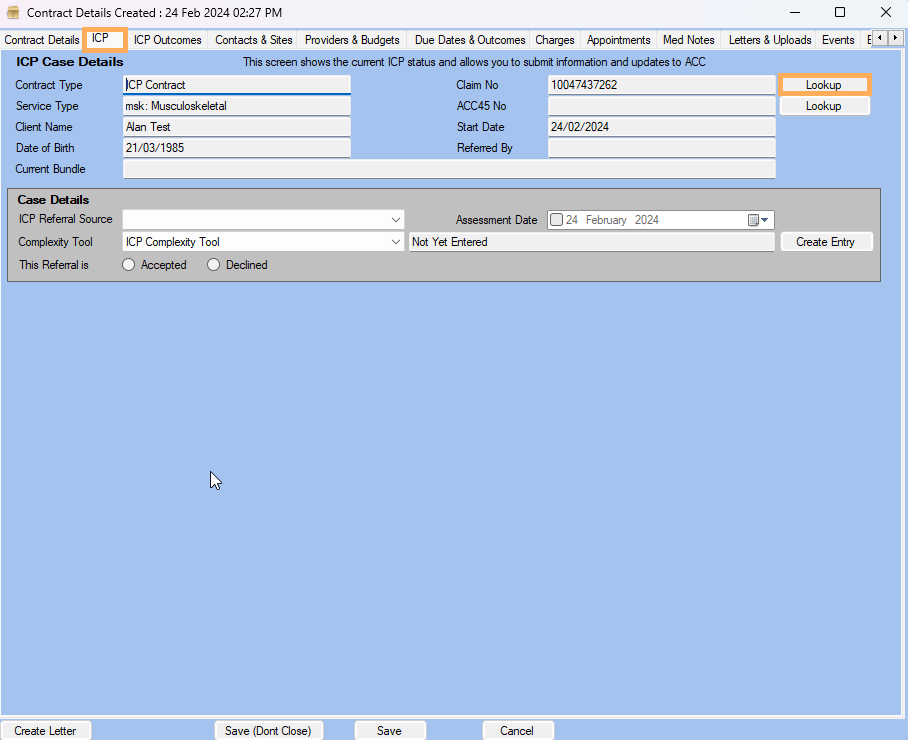
Using the ICP Claim Lookup to fill Claim details
- Once Lookup is clicked the ICP Contract Search screen will open
- A Credential Required Windows Security pop up will appear >> Click Allow (If this does NOT appear please ensure you have installed the ACC Digital Certificate on your computer. Please refer to the above mentioned prerequisite : Setting up to Work With ACC. This certificate MUST be installed if working with ICP Contracts)
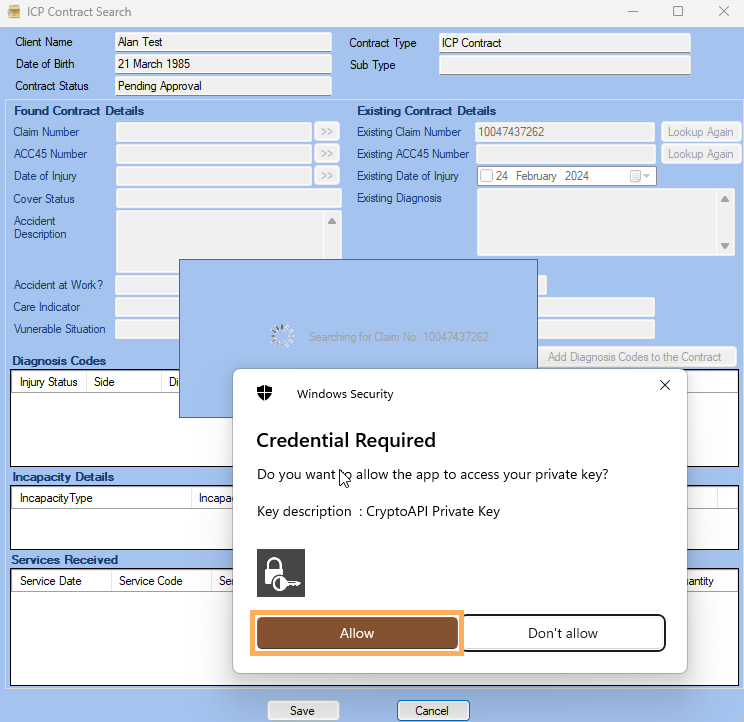
-
Gensolve Practice Manager will then retrieve the contract details from ACC and populate the ICP Contract Search with:
-
ACC45 Number
-
Date of Injury
-
Cover Status
-
Accident Description
-
Accident at Work?
-
Care Indicator
-
Vunerable Situation
-
Weekly Compensation details
-
Diagnosis Codes
-
Incapacity Details
-
Service Received
-
Click on the
 button
to copy the ACC45 Number &
Date of Injury to the Existing Contract Details fields.
(These will be copied to your Contract Setup.)
button
to copy the ACC45 Number &
Date of Injury to the Existing Contract Details fields.
(These will be copied to your Contract Setup.)
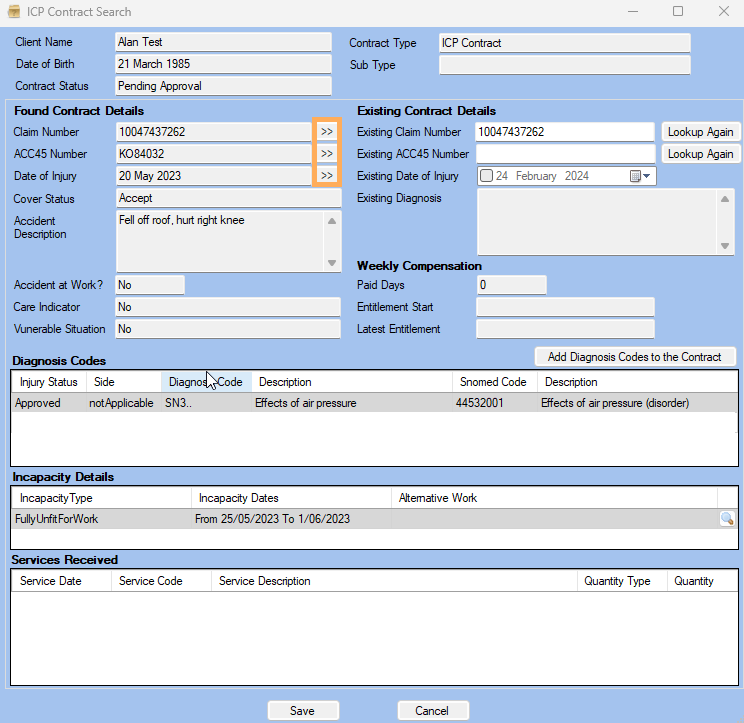
-
Click on Add Diagnosis Codes to the Contract >> OK; this will copy the codes to your Contract Setup. (Note the Codes must be setup in Administration >> Read Codes for the copy function to work.
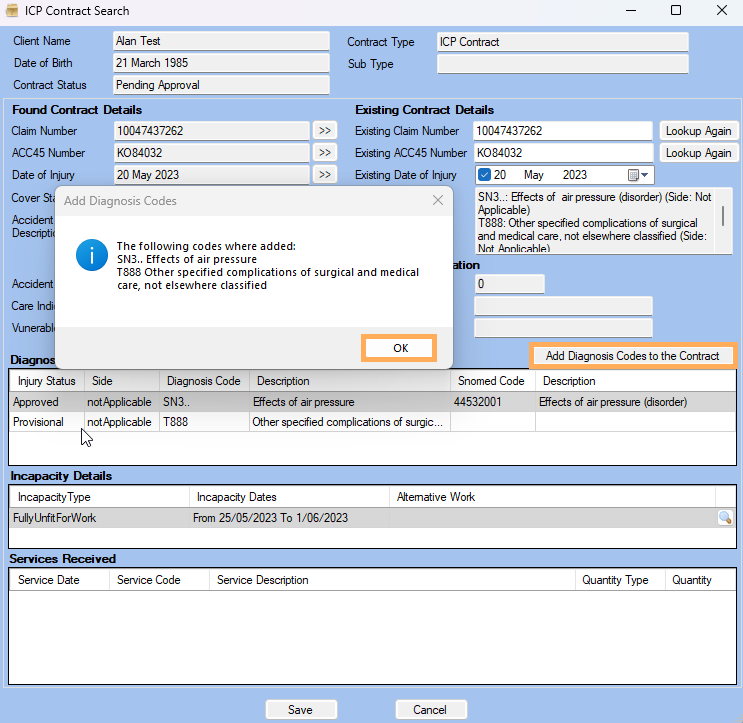
-
To investigate more details related to Incapacity Details click on the
 icon. Any information received from ACC will display in the Incapacity
Work Details, this is a read only screen. Click Close once you have reviewed the
information
icon. Any information received from ACC will display in the Incapacity
Work Details, this is a read only screen. Click Close once you have reviewed the
information -
The Services Received table will also be populated with any historical services performed under the claim number when the lookup performed if relevant as shown above
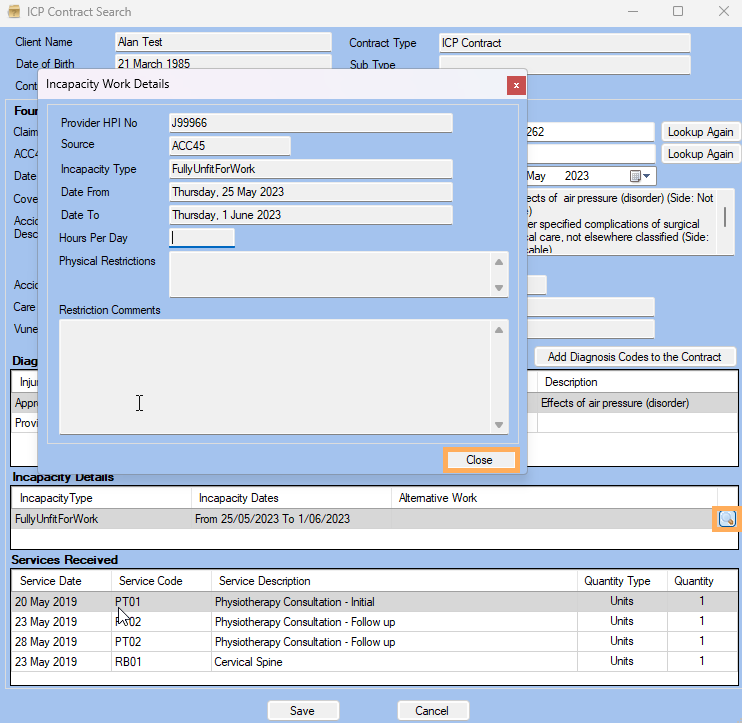
-
Click Save >> You will be returned to the ICP tab. The client's ICP Contract will be updated with the fields you copied once the Contract is Accepted.
-
Continue to complete the ICP Contract setup using the other tabs, as per the setup of any other new contract, in accordance with your organisations processes. These tabs remain the same and have not been updated with any ICP fields. For more information related to these tabs please see the prerequisite: Managing Custom Contracts
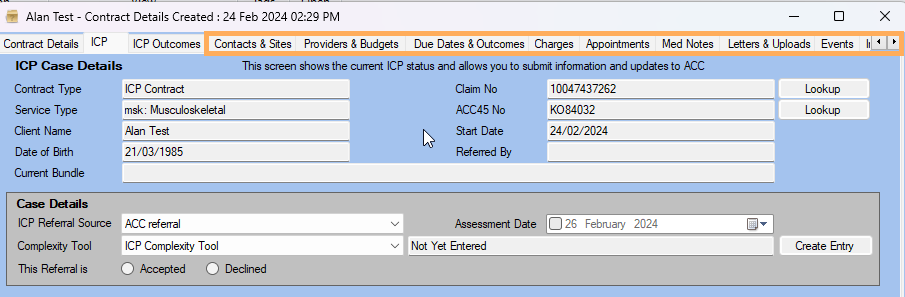
Note: The ICP Outcomes tab is documented separately, please refer to Adding ACC ICP Outcome Measures.