GPM Integration with MailChimp
Follow the process detailed below to learn how to use MailChimp with GPM.
Prerequisites: A MailChimp account is needed.
You have contacted Gensolve Support to activate MailChimp integration within Gensolve.
Troubleshooting Invalid Emails
Setting up the Integration:
1. Go to MailChimp Log In, enter your credentials and click on Log In
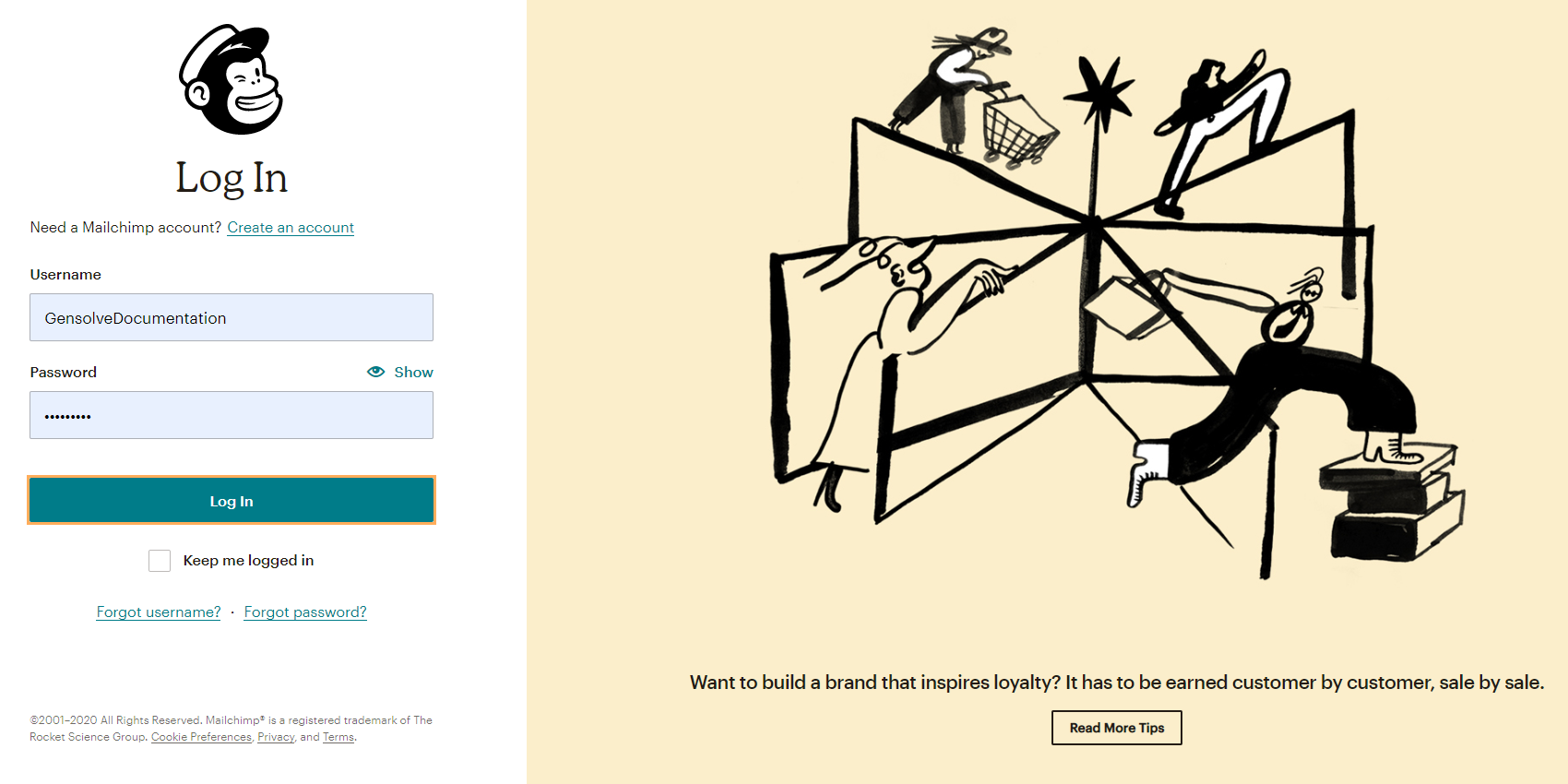
2. Then, on the upper right corner click on your user and on the drop-down menu click on Account
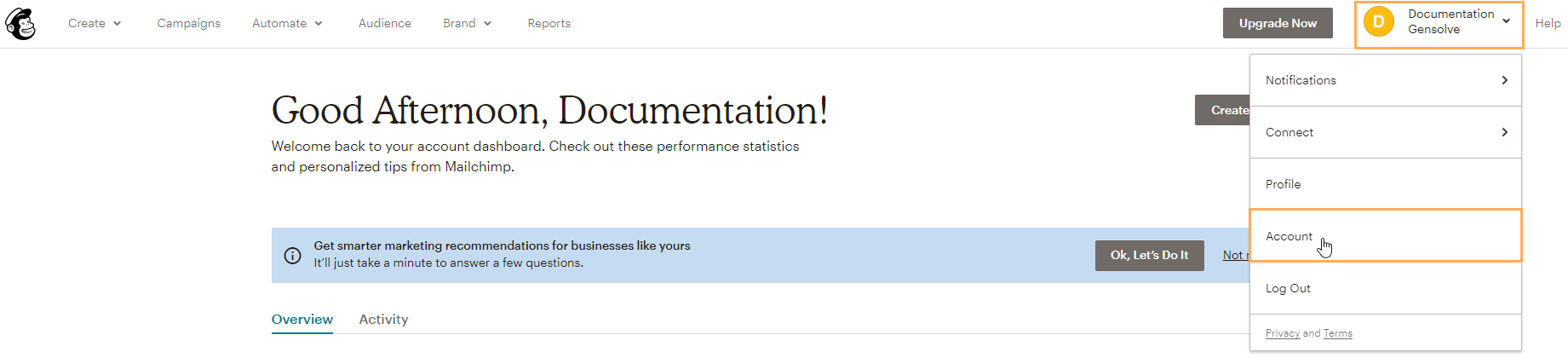
3. On the displayed menu, click on Extras and then click on API Keys.
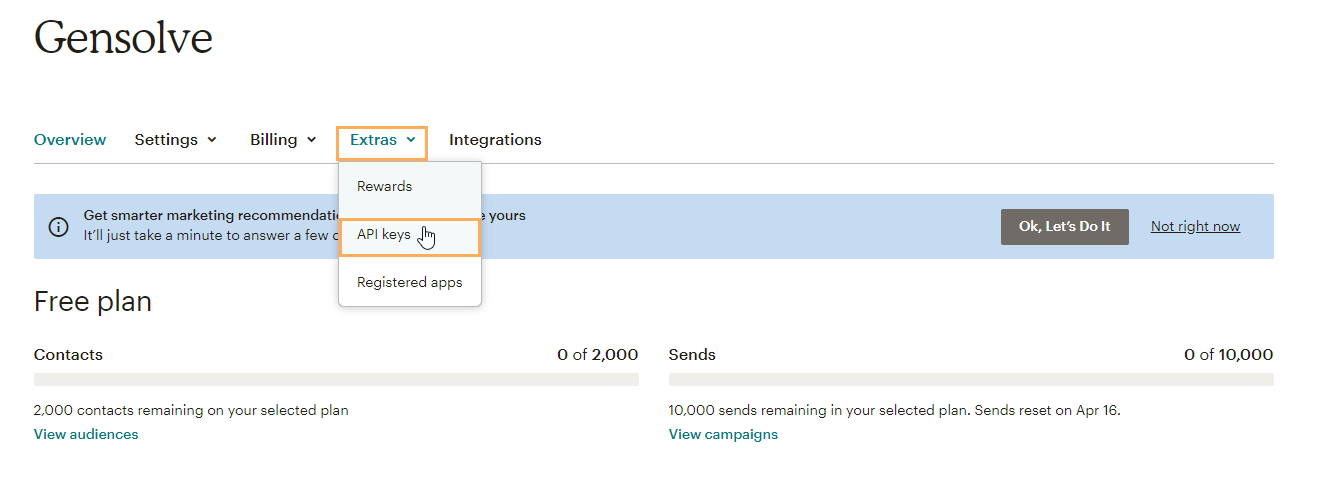
4. Under the subtitle Your API Keys, click on Create A Key.
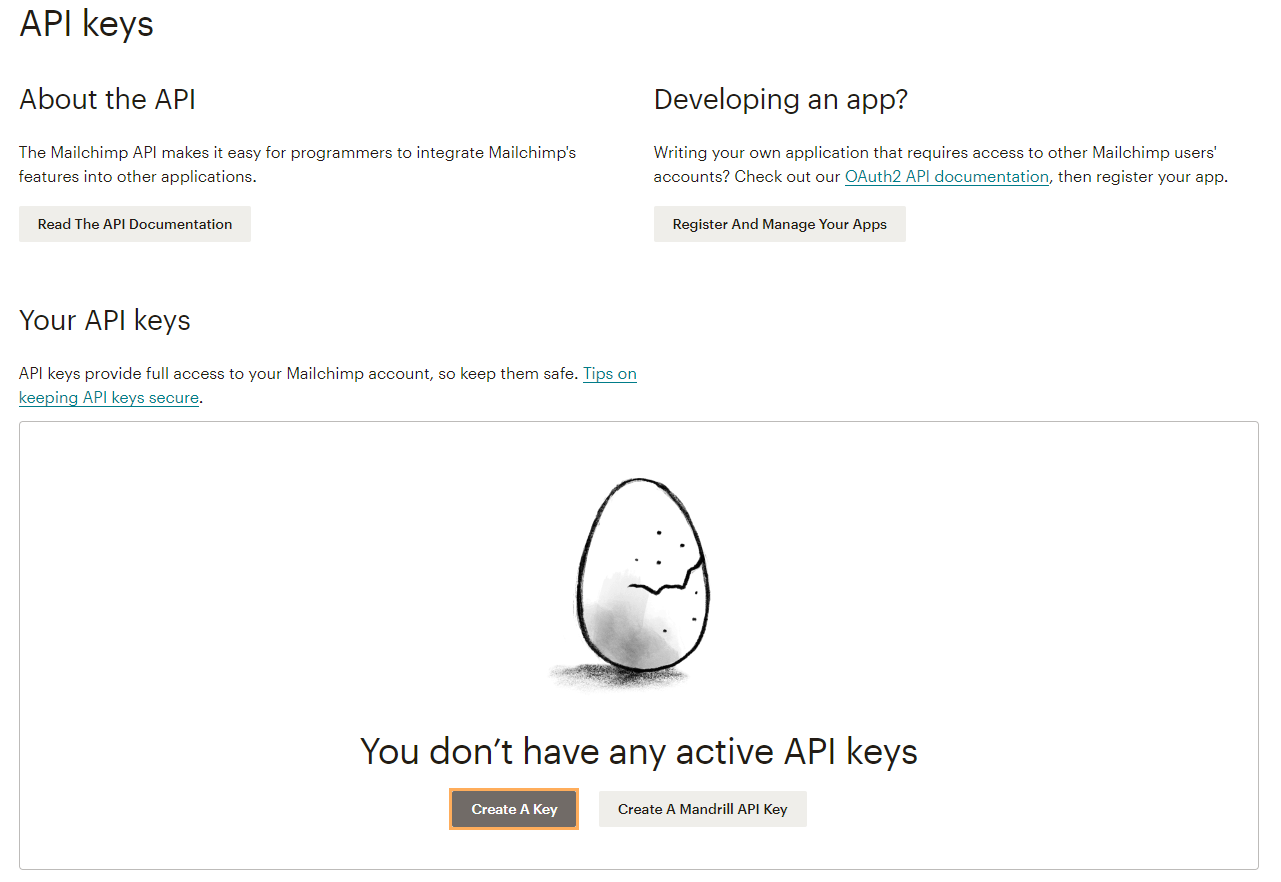
5. After doing so, a new key will be created and displayed on this section. Click on the Label field to give it a custom name. Finally, click on the API Key field and copy it.
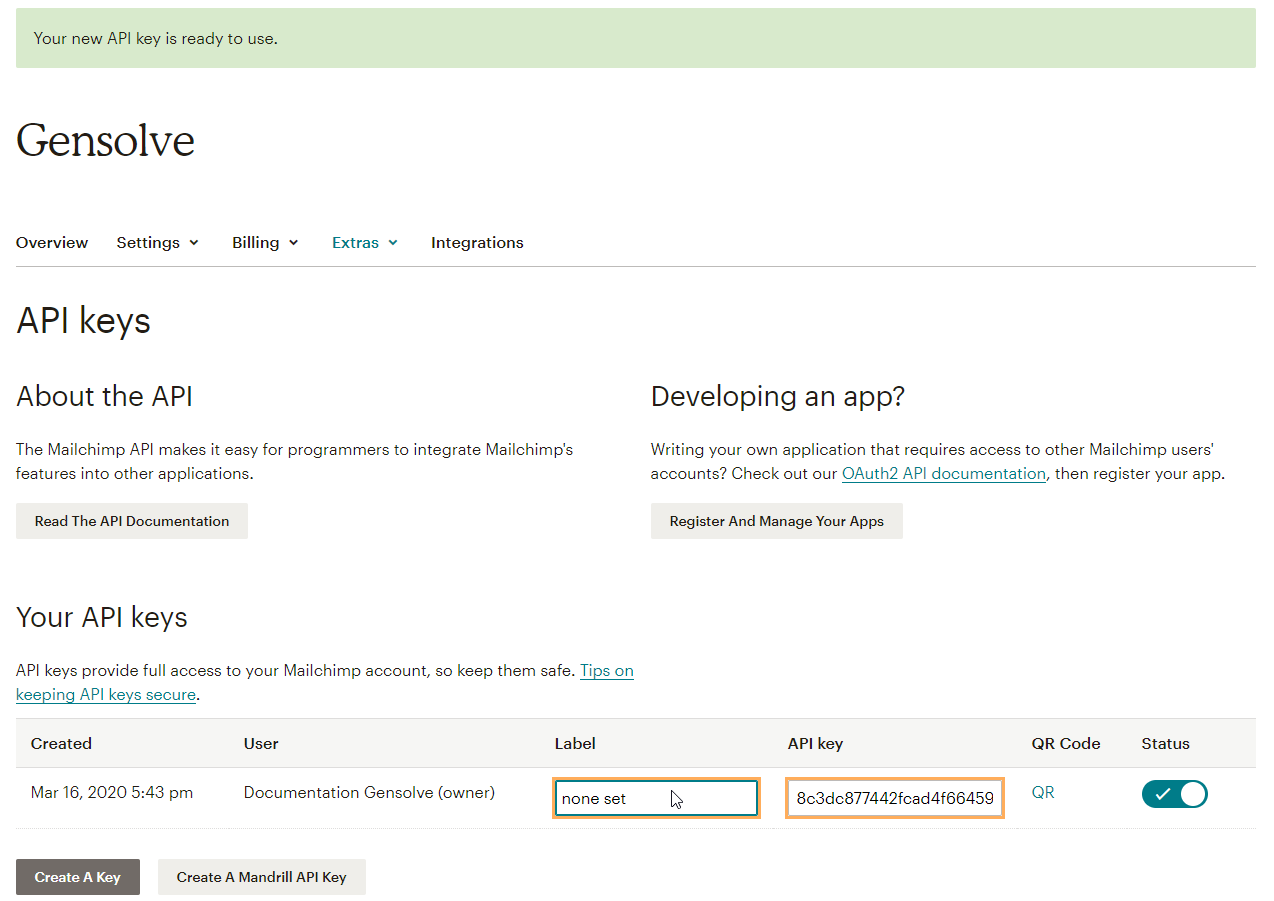
6. Now with the API Key at hand, go to GPM, Administration >> Vendors >> Edit Vendor of your choice >> Other Settings >> At the bottom, on the MailChimp API Key enter the value copied. Then click on Validate Key.
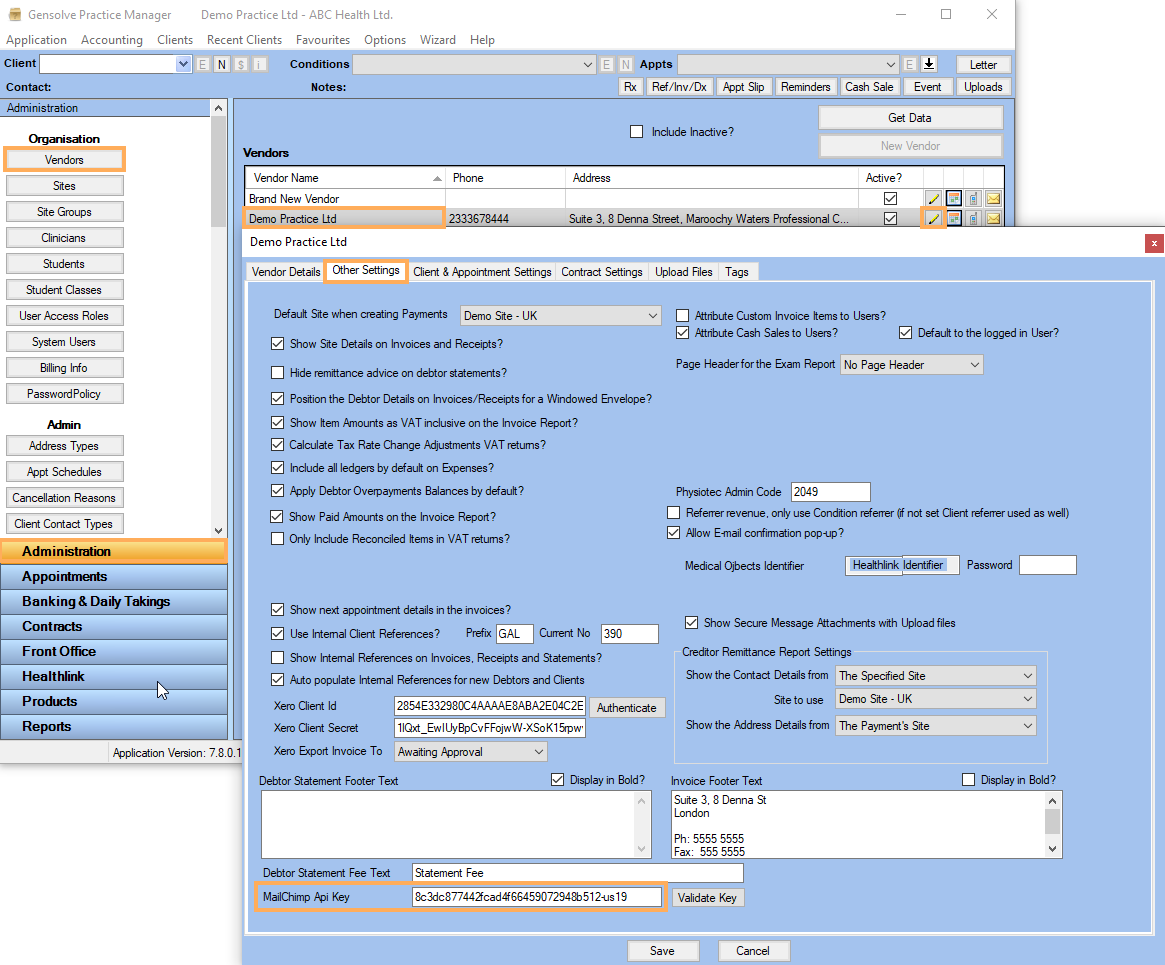
Note: If the process was done properly, when validating the key a pop-up window should show with the following message: Valid MailChimp API Key.
Using GPM to export data to MailChimp
1. Audiences created on MailChimp will be visible on GPM so you can export data to an specific audience. To see your audiences, go to Audiences from MailChimp home.
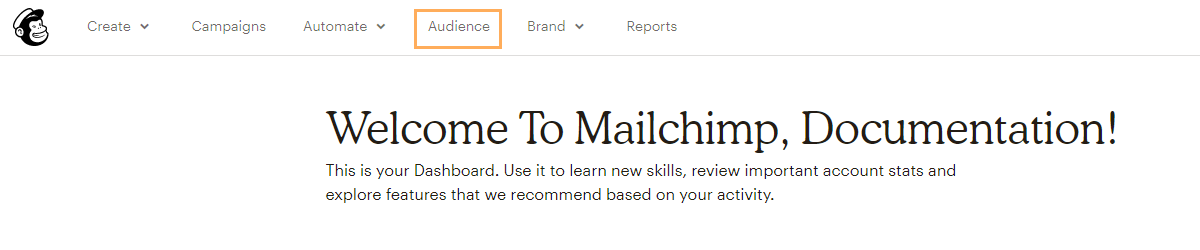
Note: If previous Audiences exist, then you would have to click on Manage Audience and from the drop-down menu select View audiences. To create more than one Audience you need to have an upgraded MailChimp account.
2. Click on Create Audience.
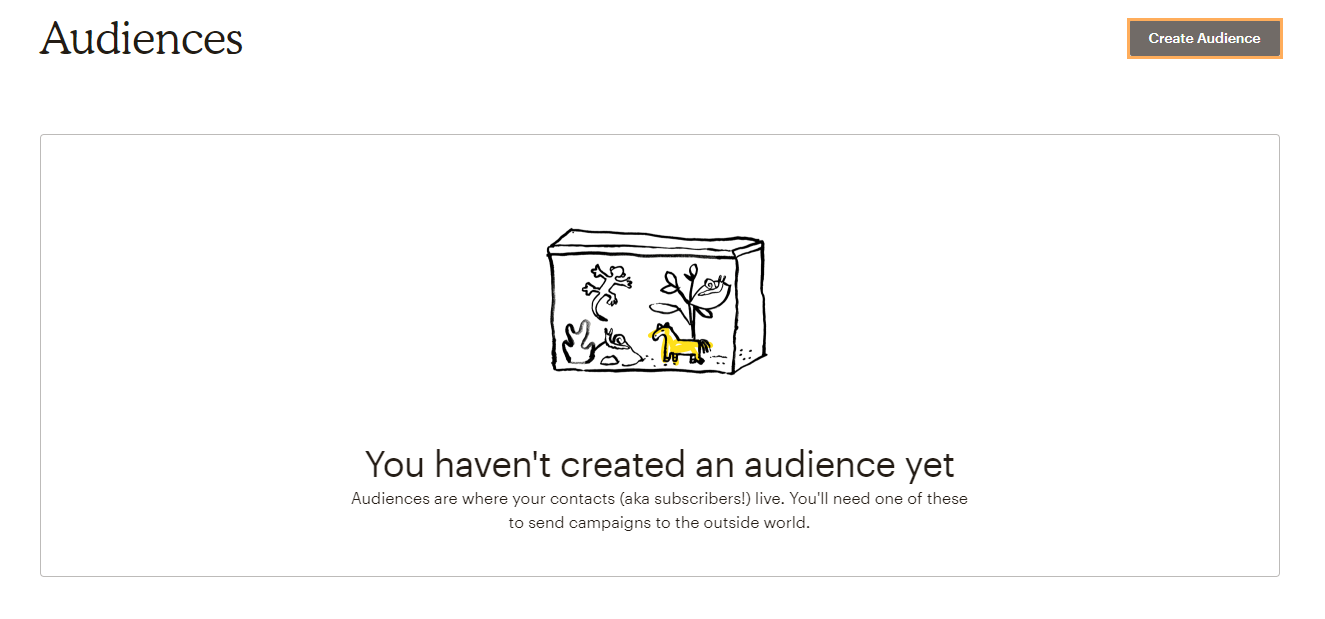
3. Fill the corresponding fields: Audience name, Default From email address, Default From name, Remind people how they signed up to your audience, and select according to your convenience options under Form Settings and Notifications. Click on Save.
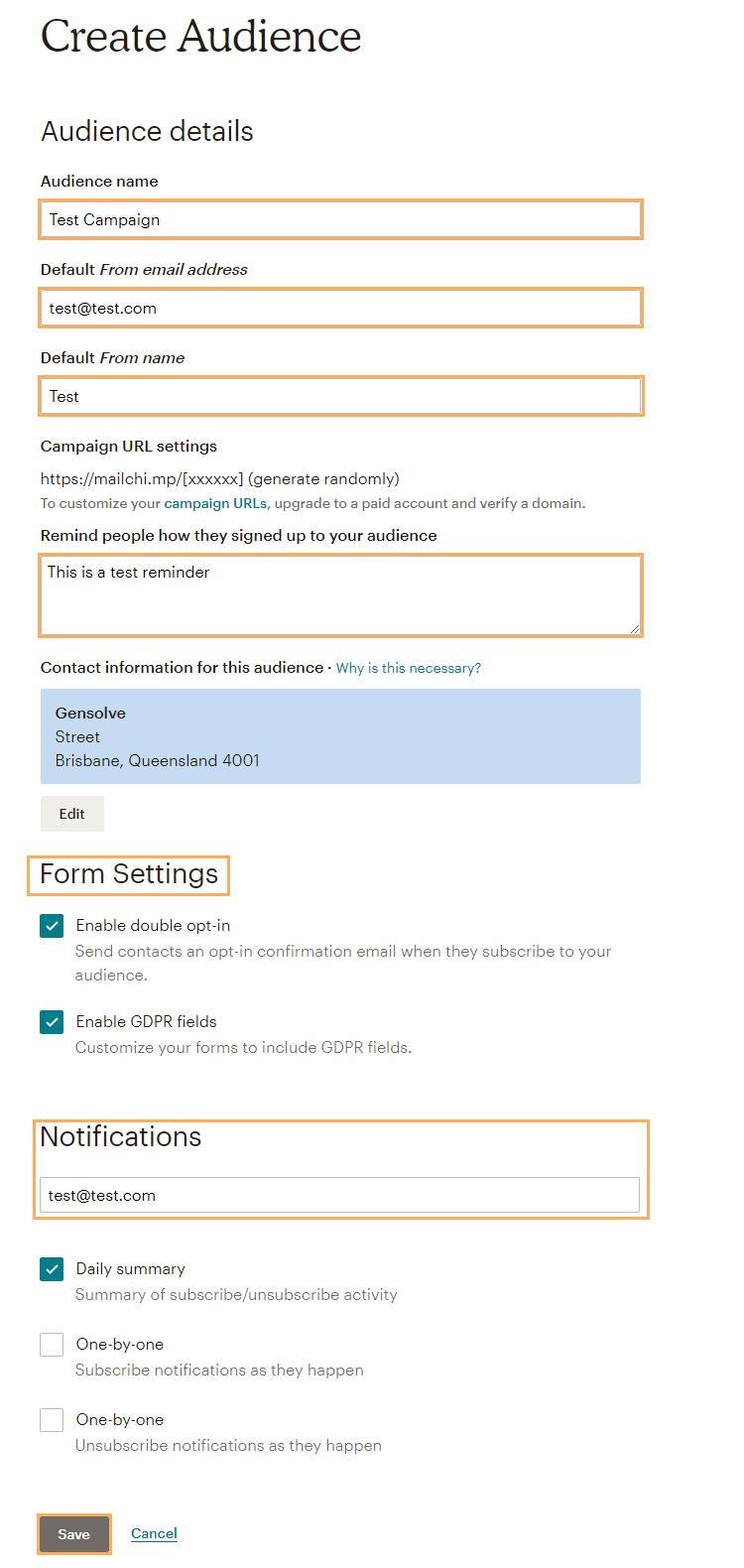
4. Your new Audience will be displayed along with is contacts and now it will be available in GPM.
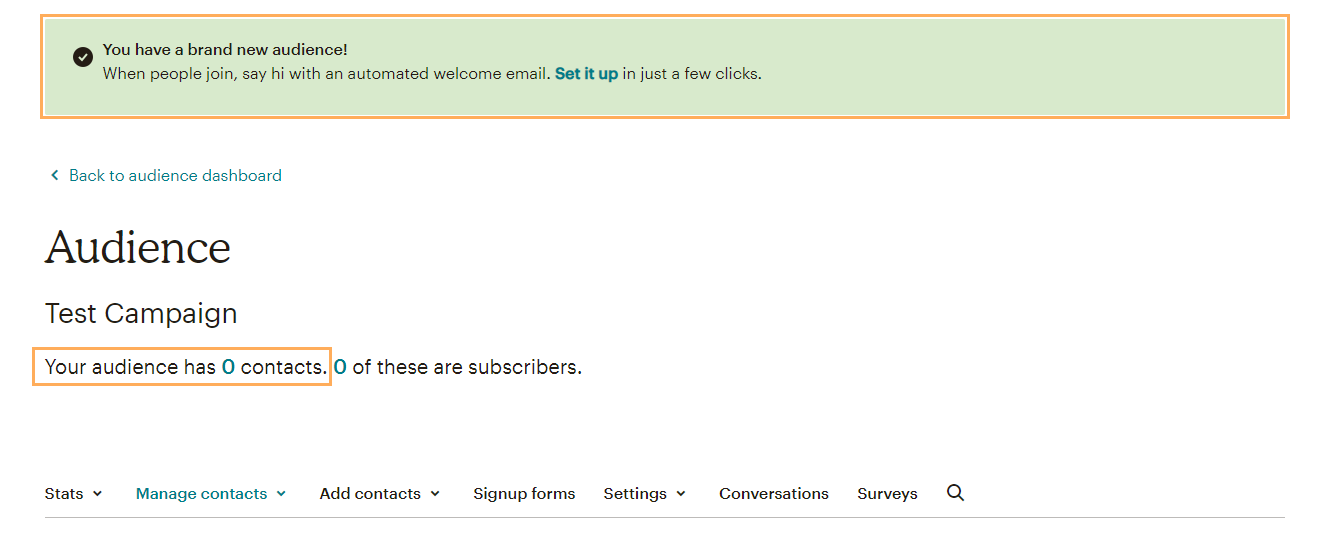
5. In GPM, go to Reports >> Template Merge >> Add restrictions (mandatory and/or optional) according to the kind of data you want to export. For more information please refer to How to create a template merge.
Then, click on Get Matching Rows >> On the Select the Merge Action to Take drop-down, select the Send each row to MailChimp. After selecting this option, below this field you should be able to see the audience previously created (if you have more than one you can choose which to export the rows to). Finally, click on Run Merge.
6. After running the merge, a window is displayed informing that MailChimp has been updated with the provided records.
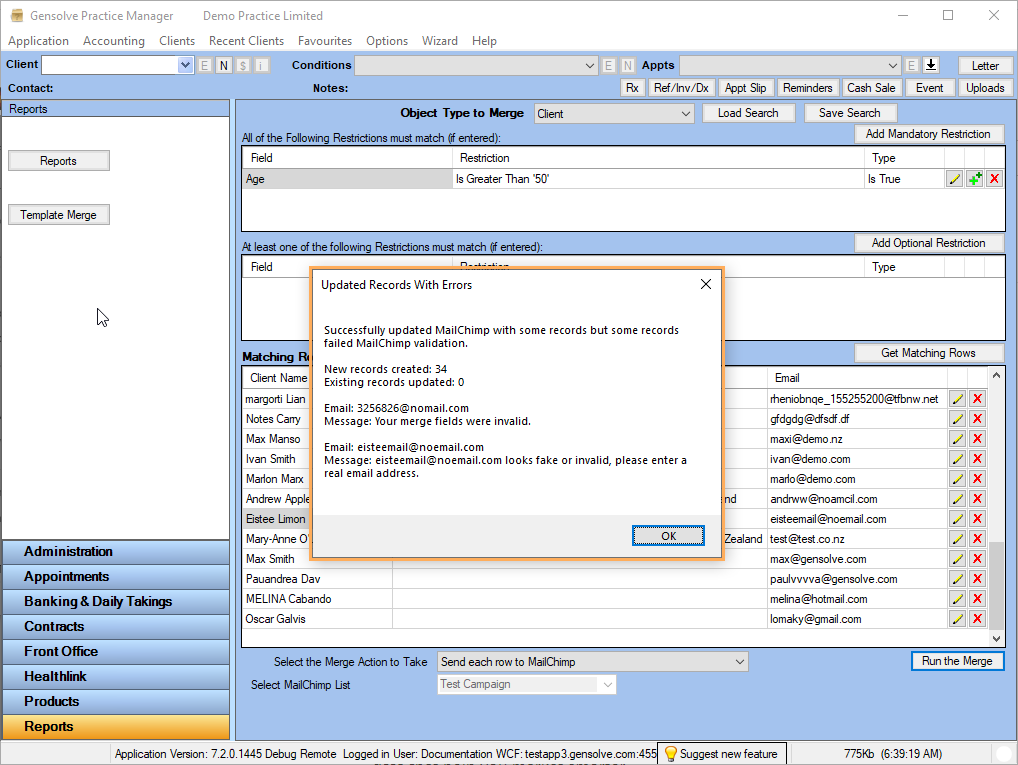
Note: Contacts with no email won't be exported. Also, the export might be prevented if duplicate emails are found. When running the merge, the information window displayed will show invalid and/or fake entries.
7. Back on MailChimp >> Audiences, you should be able to see the increment in contacts to your audience. It will also tell you that they come from the API.
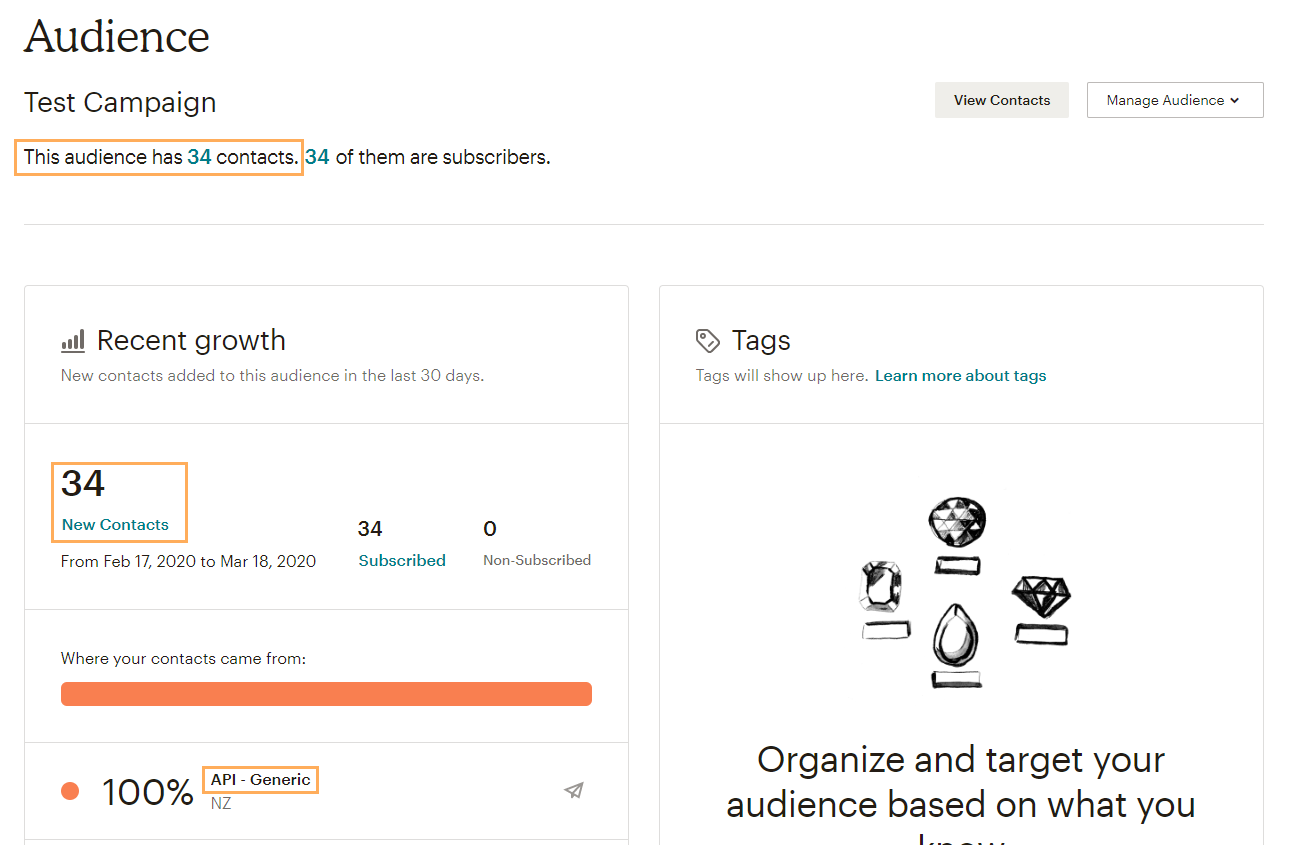
Troubleshooting Invalid Email Address
Note: When exporting to MailChimp the below error may occur. This can be caused by invalid email addresses in your export. As a result it is necessary to review and edit your contact email addresses that are showing in the Matching Rows table.
Please also note, the Gensolve Support team is unable to provide assistance with any Excel validation steps detailed below in Step 3.
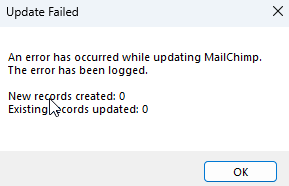
- If you have only a small
number of email addresses you may be able to look
for addresses that are invalid by viewing them in the
Matching Rows table. Once you have found a invalid
email address click
 and update the address in the client file.
and update the address in the client file. - If you have a large number of contacts in your Matching Rows table, you can use Excel to assist in a bulk validation process >>Click on Exclude Duplicate Emails >> Click on a row in the Matching Rows table >> Hit F7 (This will export the table to Excel - You can use this from many tables within Gensolve.)

-
Once the export has finished the excel spreadsheet will appear as below:
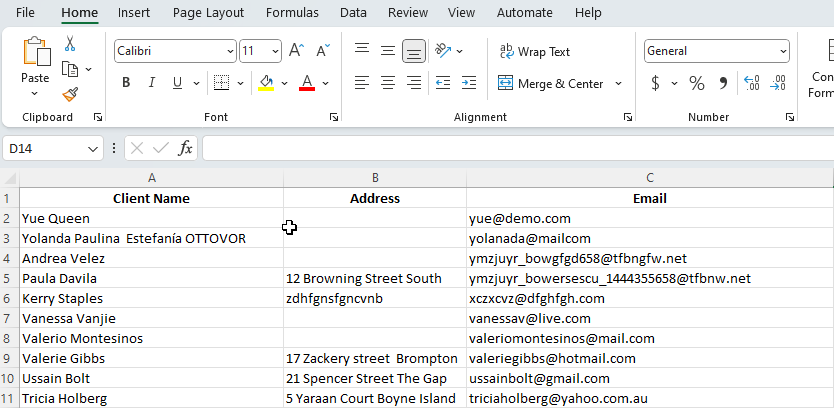
- From here you can use some of the below resources to validate your contact list. Some of these are listed below, however many can be found via a simple Google search. We do not recommend one resource over another.
![]() https://www.tutorialspoint.com/how-to-check-if-the-email-address-is-valid-or-not-in-excel
https://www.tutorialspoint.com/how-to-check-if-the-email-address-is-valid-or-not-in-excel
![]() https://www.timeatlas.com/find-invalid-emails/
https://www.timeatlas.com/find-invalid-emails/
![]() https://www.extendoffice.com/documents/excel/5904-excel-check-if-email-is-valid.html
https://www.extendoffice.com/documents/excel/5904-excel-check-if-email-is-valid.html
-
Once the validation issues have been identified, make the necessary changes in Gensolve against the client's files and re-export to MailChimp via Template Merge as detailed above.