Web Portal Configuration - General Settings
Prerequisites: The Web Booking Portal is an additional Gensolve service that allows your clients to book appointments online. Please contact Gensolve Support if you wish to have this feature turned on.
The General Settings tab is used to configure the booking settings and the look and feel of the web page.
Note: Some of these settings can be customised per Vendor. Only use this if you have more than one VendorFor more information see: Web Portal Configuration - Vendor Custom Settings.
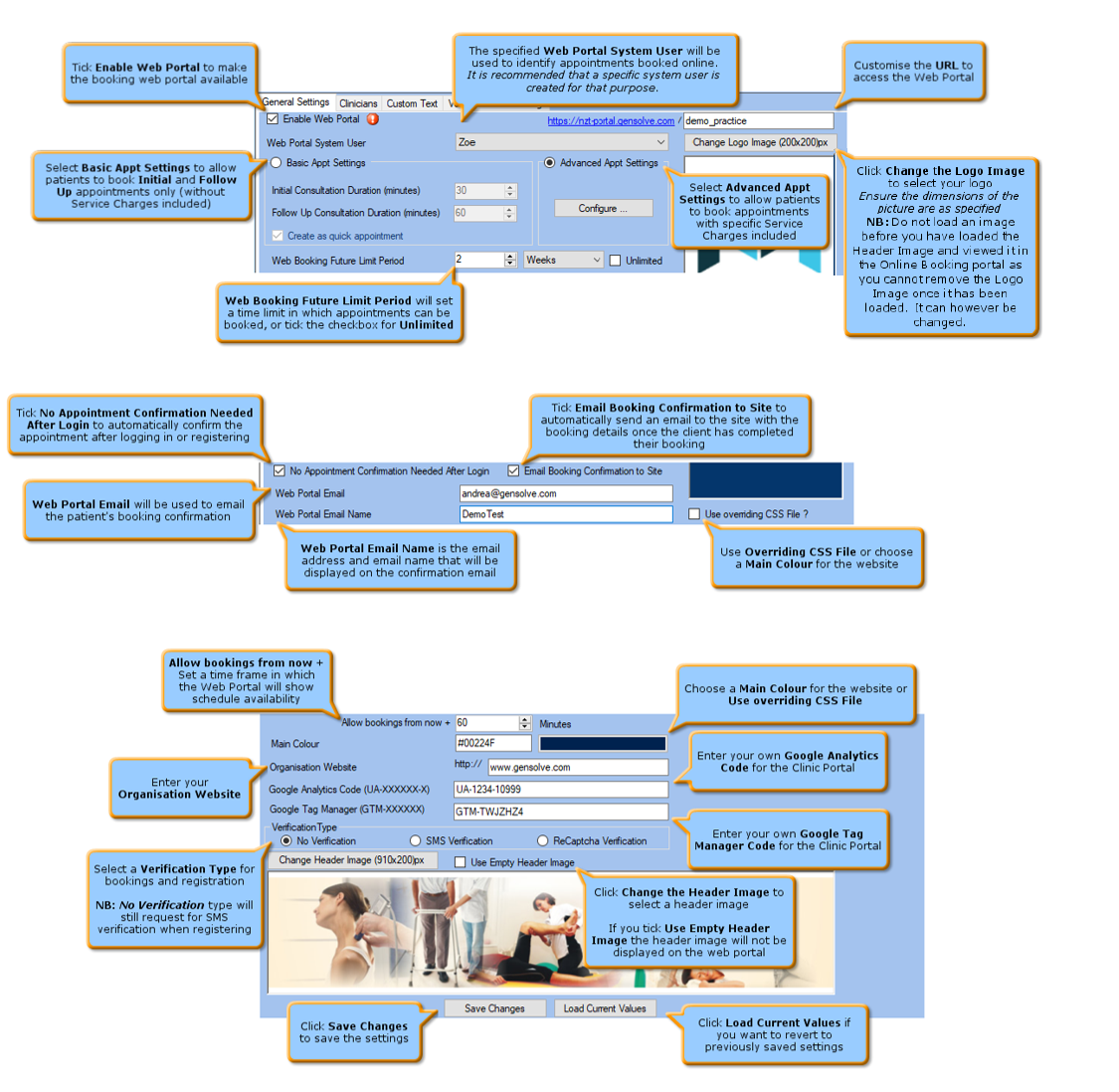
Note: Please note that if a Logo Image is loaded but not a Header Image, the Logo Image will not show on the Online Booking Portal. The Logo Image needs the Header Image in order to pull through. Please load the Header Image first (if using images at all) and view it in the Online Booking Portal before adding the Logo Image as you cannot remove the Logo Image once it has been loaded. Logo images are also visible on the Register or Log in pages.
- If Basic Appt Settings is selected, tick "Create as quick appointment" for appointments booked online to be created as a quick appointment - refer to Managing in GPM Appointments Booked Online for more information.
- Select Advanced Appt Settings to make service charges available within the Clinic Portal - refer to Setting Up Service Charges for the Clinic Portal.
- Enter
your Organisation
Website to enable users to
access your website from the Appointment Booking Web Portal
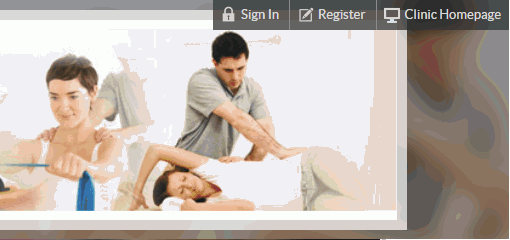
- Enter your Google Analytics code to keep track of your Clinic Portal's performance. This is optional. Visit the Google Analytics website for more information.
- Enter your Google Tag Manager code to manage all your Clinic Portal's web analytic tags. This is optional. Visit the Google Tag Manager website for more information.
- Select the Verification Type to be used when registering and booking:
- No verification: Will not ask clients to be verified when booking (NB: It will only request SMS verification when registering, as verification is mandatory for registration. This is a verification code sent to the client's mobile, which then needs to be entered in the online booking portal as prompted)
- SMS verification: Will ask clients to be verified via SMS when registering and booking. (NB: This is a verification code sent to the client's mobile, which then needs to be entered in the online booking portal as prompted)
- ReCaptcha: Will ask clients to be human-verified via Google ReCaptcha when registering and booking. Visit Google ReCaptcha website for more information.
Please note that if the client follows the Registration and Booking process correctly, they, as well as the Vendor, will receive a confirmation email to confirm any bookings made online.
- If No Appointment Confirmation Needed After Login is ticked, the appointments will be automatically confirmed.
- Please have in mind that this setting will NOT remove the verification step required when first registering, which means that if you have selected No Verification (as opposed to SMS or ReCaptcha) clients will still need to be verified on registration, which is via an SMS verification code the client receives and then must enter on the portal.