Login and Booking Processes within Appointment Booking Web Portal
Based on the Web Portal configuration, clients will be able to book an appointment and/or a class.
Refer to the information provided below to learn more about the registration, log in and booking processes within the Appointment Booking Web Portal.
Registration
Note: The following process shows when SMS Verification Type has been selected in GPM (Administration >> Web Configuration >> General Settings). Please note that if No Verification Type is selected, clients will not need to be verified when booking an appointment but will still need to be SMS verified when registering for the first time.
In order to book appointments and/or classes clients need to register for a Gensolve Practice Manager account as follows:
- Go to the Web Portal
- At the top right side, click on Register

- Fill in the form and click Register
Note: Please make a note of the username and password that you register for future use.

-
Once you have clicked on the Send SMS button that pops up, you will receive the SMS confirmation as the sample below:

-
Enter the Registration Code
-
Click Confirm to complete the registration process
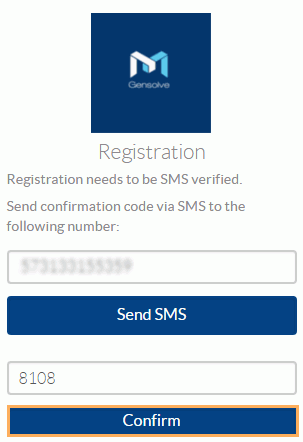
Note: If an invalid SMS code is entered you will not be able to complete the registration process. In this case, you can re-enter the Code, correctly this time, and click Confirm again to re-send the SMS.

Log In
Once registered, clients can log in using their Gensolve Practice Manager Accounts as follows:
- Go to the Web Portal
- At the top right side, click on Sign In

- Select Register/Login using Facebook or Register/Login using Google and enter your account's details

Note: In case you are already registered, under the Existing Patient Login, enter your credentials and click Login
Book an Appointment
Note: The following process shows when ReCaptcha Verification Type has been selected in GPM (Administration >> Web Configuration >> General Settings).
- Filter the search by the specific site, clinician type and/or date you want to book the appointment for
- Click Find a Clinician

Note: You can also locate a site and view the available practitioners for that specific site.
- Once you have located the practitioner, select the appointment type to use and the specific date/time you want to book the appointment for.

-
Enter Additional Notes if required and click Confirm Booking
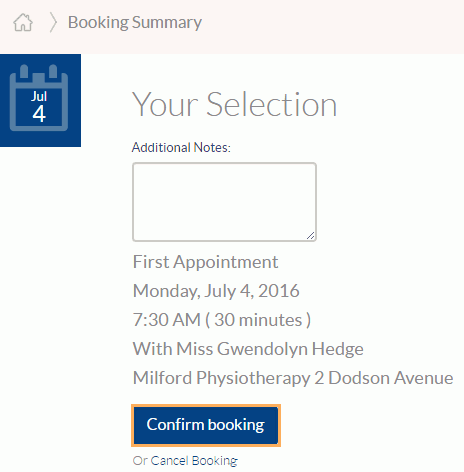
Note: Once Booking Completed and Confirmed, the client will receive an email confirmation (email address given when registering).
-
Check I'm not a Robot and click on Confirm Booking.
Note: You might be asked to answer a quick test or tick the checkbox only.

Note: Whether this verification is asked for or not, the client will receive an email confirmation.
- Your appointment has now been successfully booked as shown below:
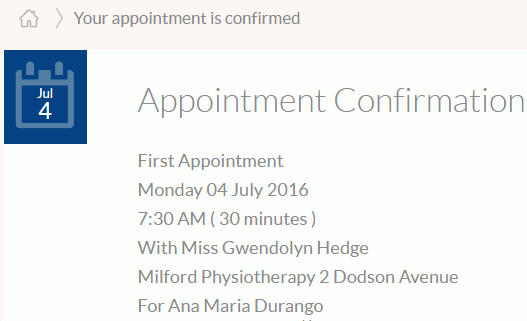
Book a Class
Note: The following process shows when No Appointment Confirmation Needed After Login option has been selected in GPM (Administration >> Web Configuration >> General Settings >> No Verification ). Please note that this option will not remove the verification step required when first registering.
- Select the site you want to book the class at
- Select the class you want to book
- Click Book Class

-
Select the date and time and click Submit Class Booking
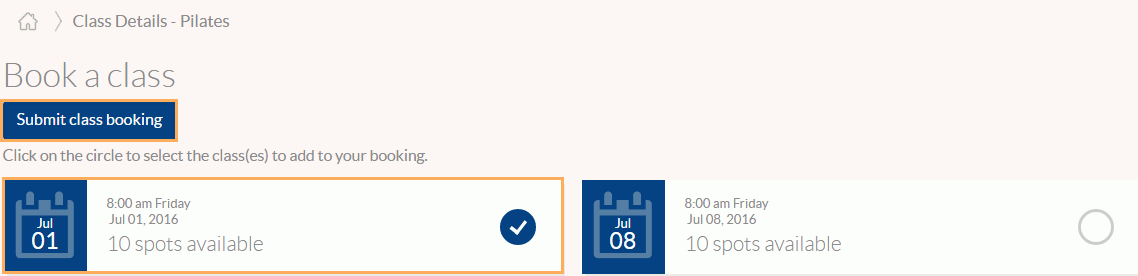
Note: You can submit more than one class at the same time. Once Booking Completed and Confirmed, the client will receive an email confirmation (email address given when registering).
-
If the booking needs to be SMS verified, click Send SMS to receive the confirmation code.

Note: Bookings will only need SMS Verification if SMS Appointment Verification radio button is chosen in Gensolve (Web Configuration>>General Settings), otherwise, whether SMS verification is asked for or not, the client will receive an email confirmation.
- Enter the SMS code you received and click Confirm Booking to complete the confirmation process.

- Your class has now been successfully booked as shown below:
