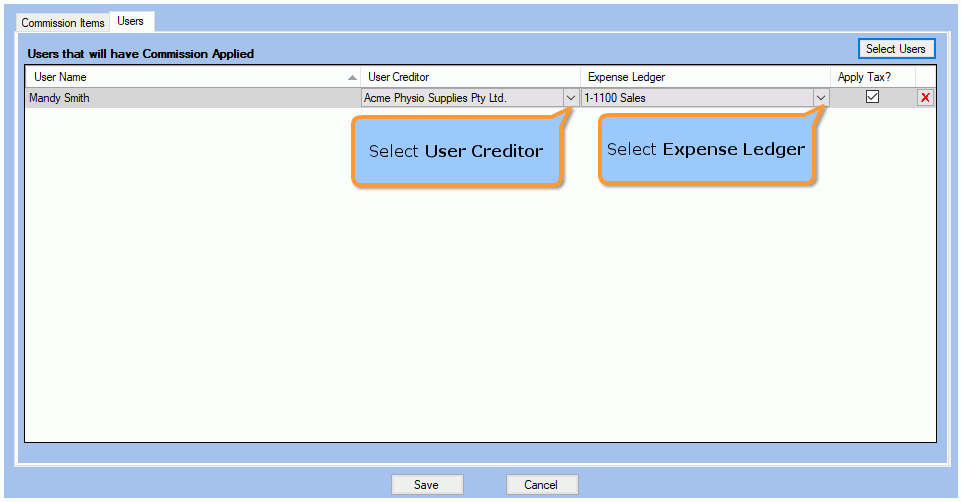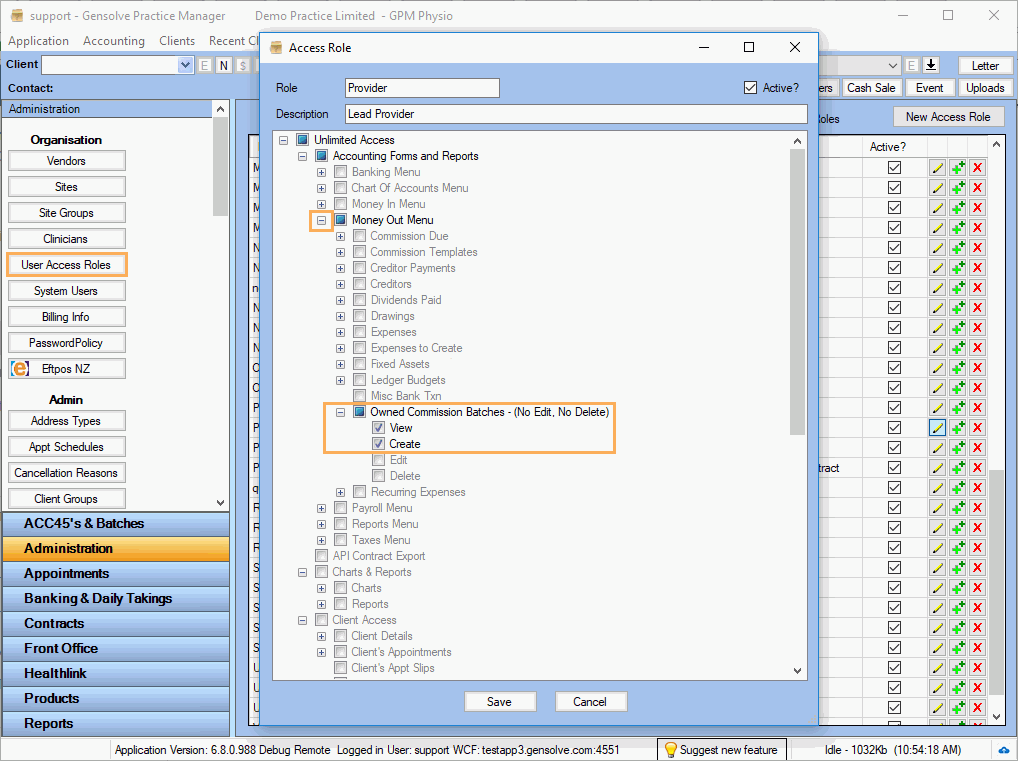Commissions to Users
Follow the process described below to learn how to create commission for a specific user:
Enable ability to create Commissions
In order to create Commissions, a System User would need to have either the built in Administrator User Access Role or would need to have their User Role edited and access to the Commission area added to it.
- Go to Administration >> System Users >> Select System User >> View User Role.
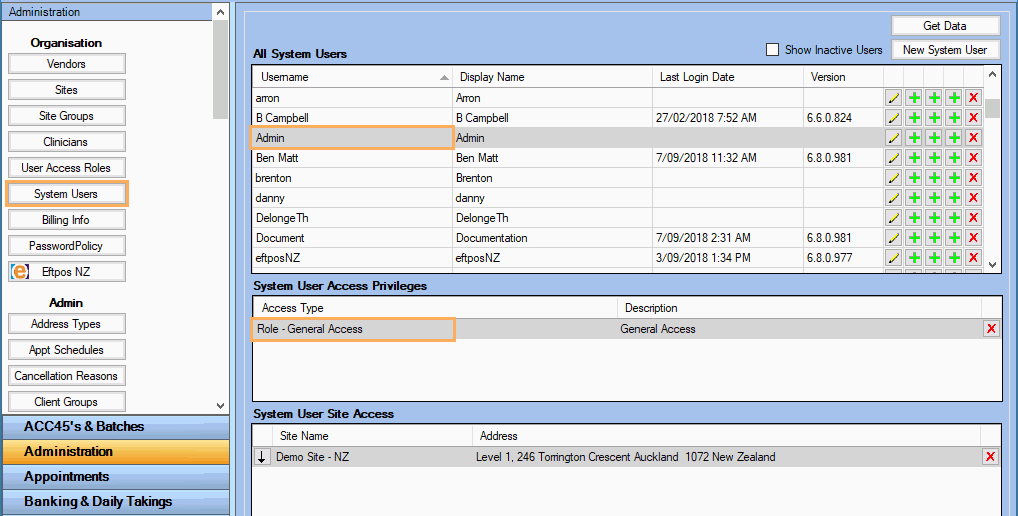
- Go to Administration >> User Access Roles >> Tick accesses to the Commission area
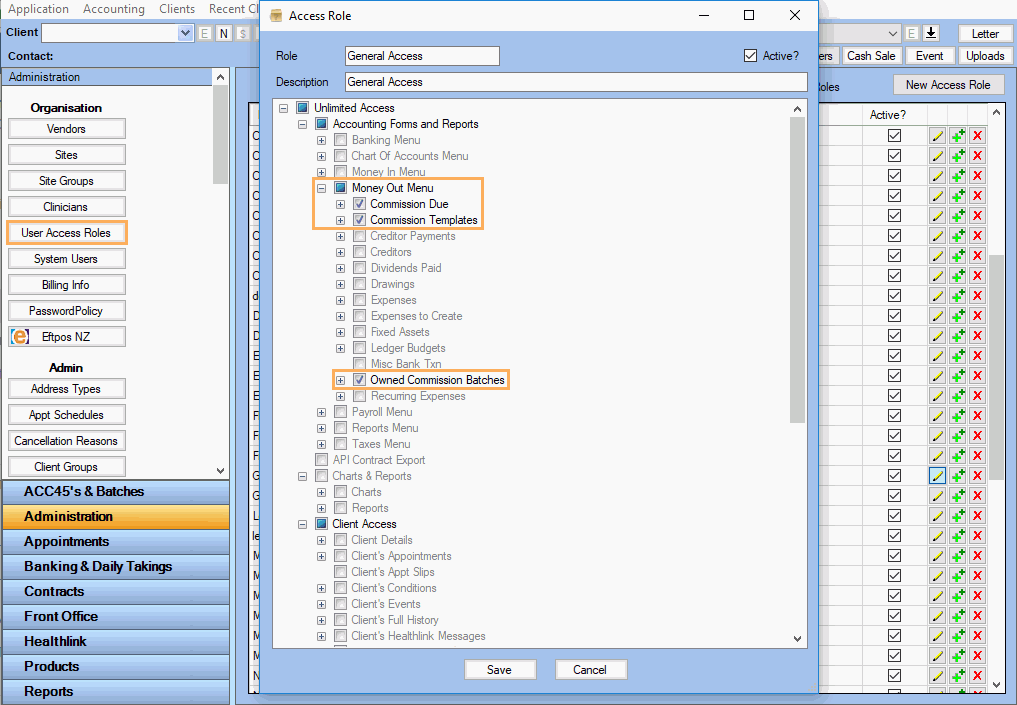
Enable Clinician's Access
Before a Clinician can use the Commission feature, the Clinician's System User Access Role needs to be edited and given access to the Commission area.
To view what role the clinician has been given:
- Go to Administration >> System Users >> Get Data
- Select the Clinician’s System User name to see the Clinician's User Access Role
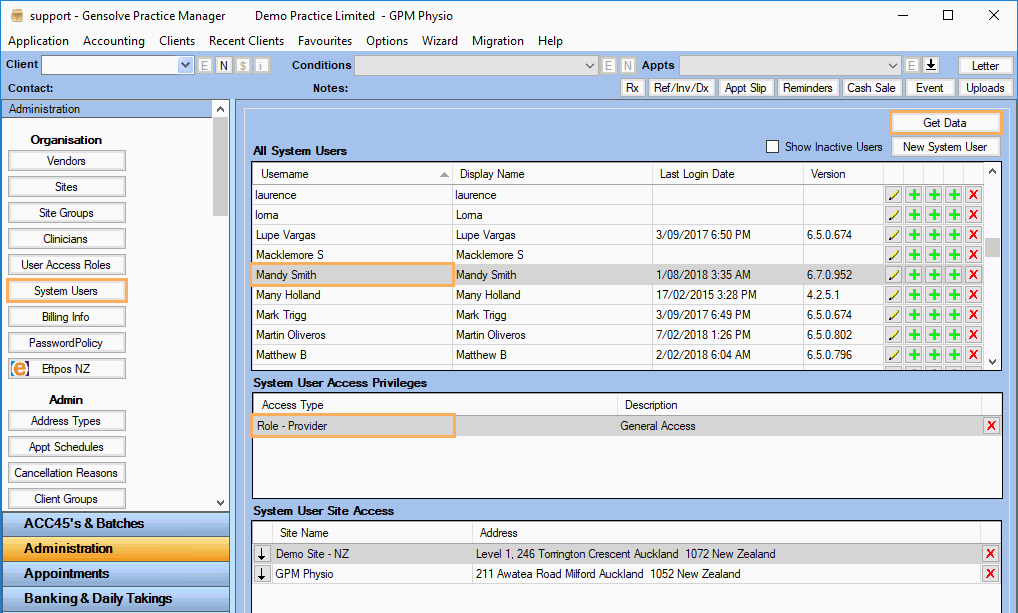
Change User Access Role as follows:
- Go to Administration >> User Access Roles
- Edit the Clinician’s Access Role and add access to the three Commission areas
Create the Commission Template
Prerequisite
Create a new Creditor for the User’s Commission to be paid to. A System User's Clinician may have a preferred business name they wish the commission to be invoiced to e.g. the Clinician/System User Mandy Smith has her own business called Acme Physio Supplies. Select Expense Ledger if required.
If the User does not have their own Creditor/Business to whom they want their commission paid, you will then need to create a creditor for them using their first name and last name e.g. Clinician/System User Mandy Smith will have a Creditor Mandy Smith. For more information see: How to Create a New Creditor
Once you have configured the system users, you will be able to create the commission template as follows:
- Go to Accounting Form >> Money Out >> Commission Templates
- Create a New Template
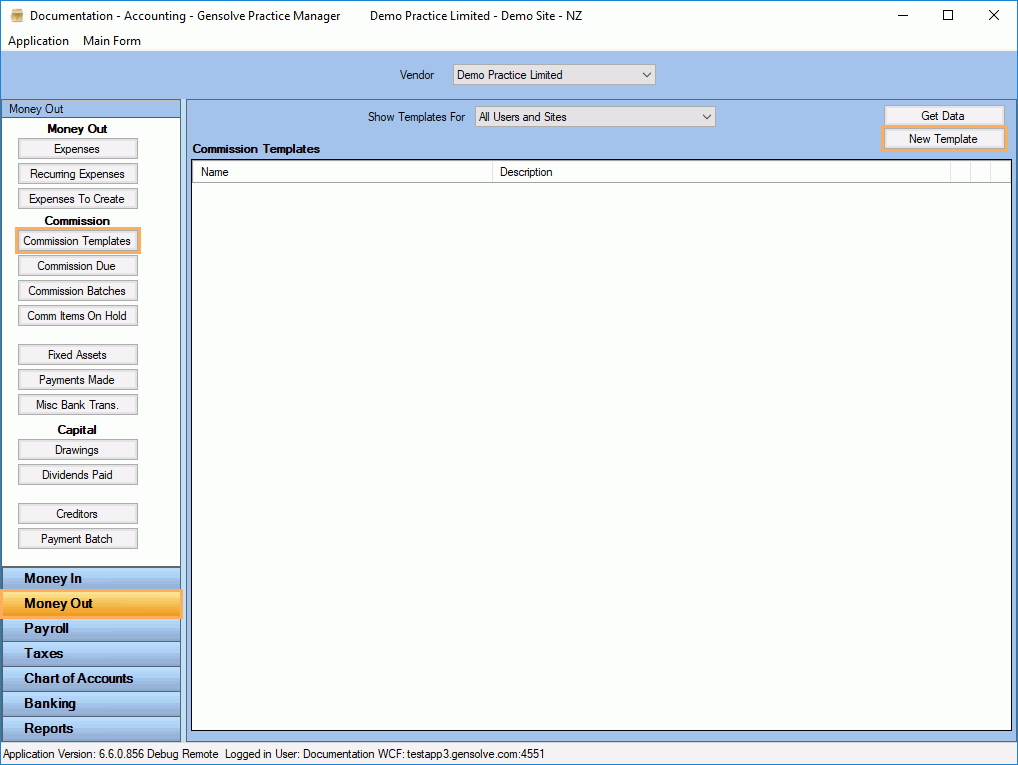
- Enter the Template Name
- Select Template Type, Commission Applies, Default Expense Ledger and Items at Site. Commission Applies option specifies if the commission template is to be based on the date of the related invoice or appointment, or if it is to be based on the date the business receives payment for the item.
- Click on Commission Items tab to select items that will have commissions applied.

- Select Items button >> Select one of the pre-set Items showing in the list
- These items are the Charges set per the Item Type chosen, e.g. Appt Service items are the appt Service Charges, and Contract Charge items are the Contract Type Charges, Membership items are Charges that Memberships cover, ACC32 Fee, Appt Med Fees, Misc Med Fees are ACC appt charges, Custom Invoice Item are charges set on manually created invoices.
Note: For Contract charges, when an item is billed in a Schedule it will look at the setting on the Contract Details to determine what Site to use. If the Contract is set to always use the Management Site, then the Contract Charge Site or Appointment Site will be ignored and the item will be billed using the Management Site. If it is not set to use the Management Site then the Site on the Contract Charge or Appointment Site will be used. The Commission Expense will use the Site based on the setting.
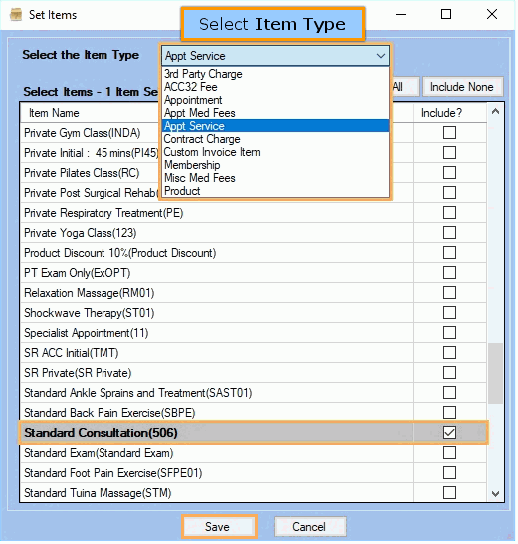
In this screen you can set the Percentage and or Fixed Amount to automatically calculate Commission owing to System Users for charges linked to them in the system.
- Enter Percentage and/or Fixed Amount by clicking on the Pctg% and/or Fixed Amt box in the column and manually overwriting the figures.
- Select Expense Ledger if
required.
Note: If you select an Expense Ledger on the Commission Template for Items that will have Commission paid, that ledger will override the ledger set on the item type itself e.g. the ledger set on a Service Charge.
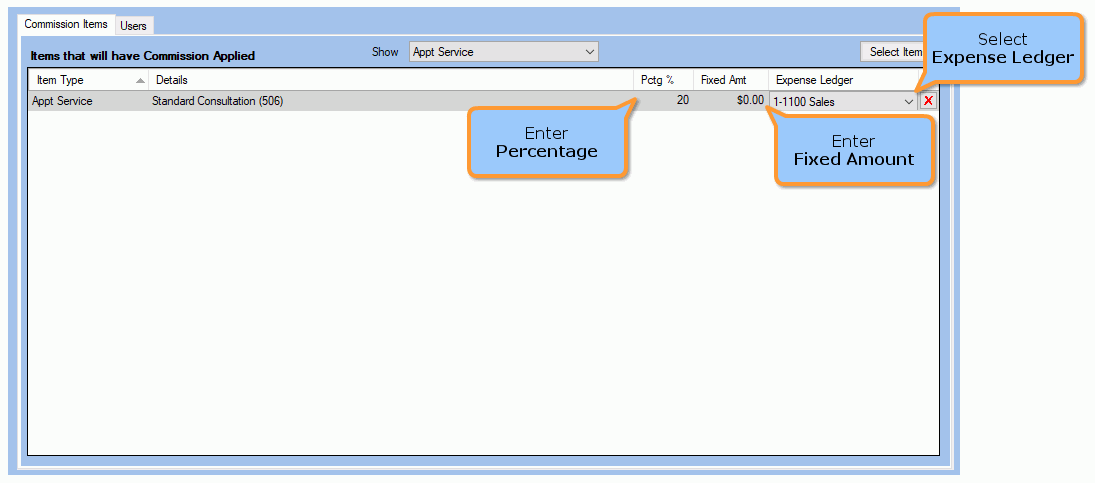
Note: To update the percentage or fixed amount in bulk,
click the ![]() icon. A window will open showing all items
that match the current value. Enter the New
Percentage >> click Apply >>
Click Yes.
icon. A window will open showing all items
that match the current value. Enter the New
Percentage >> click Apply >>
Click Yes.
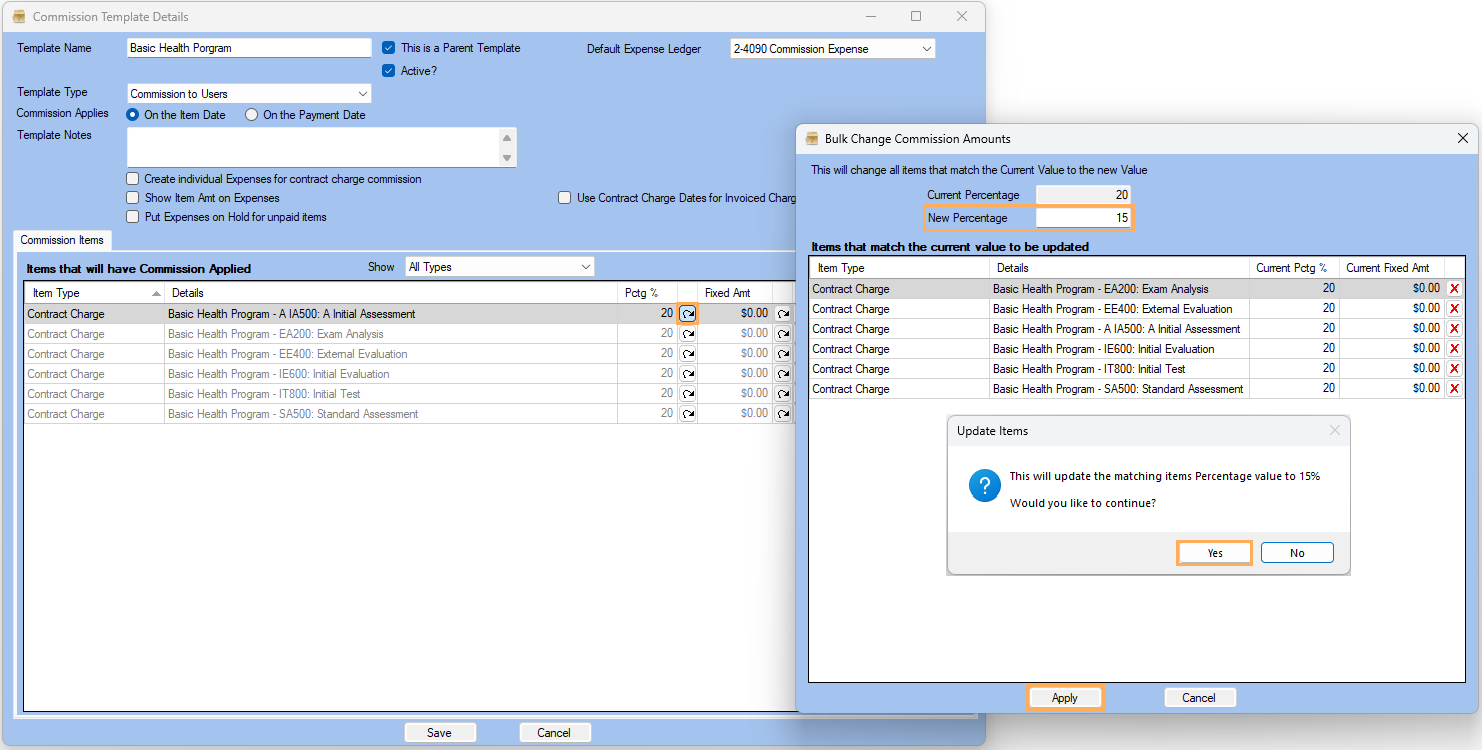
Once applied, the change will be reflected across all items as follows
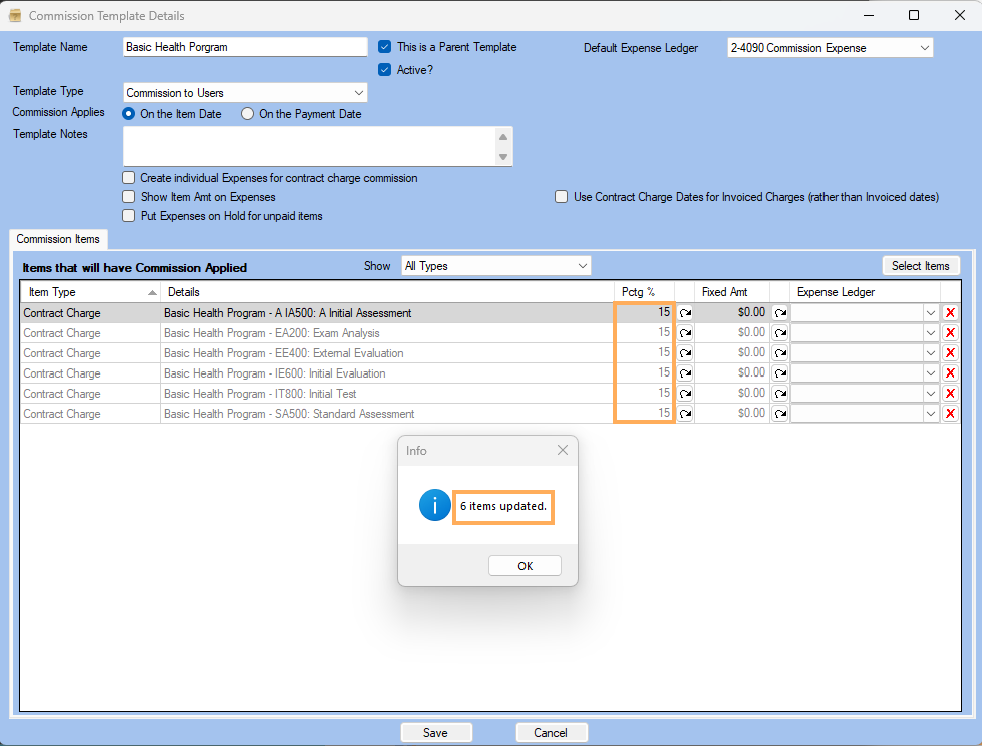
-
Click on Users tab to select users that will have commissions applied.
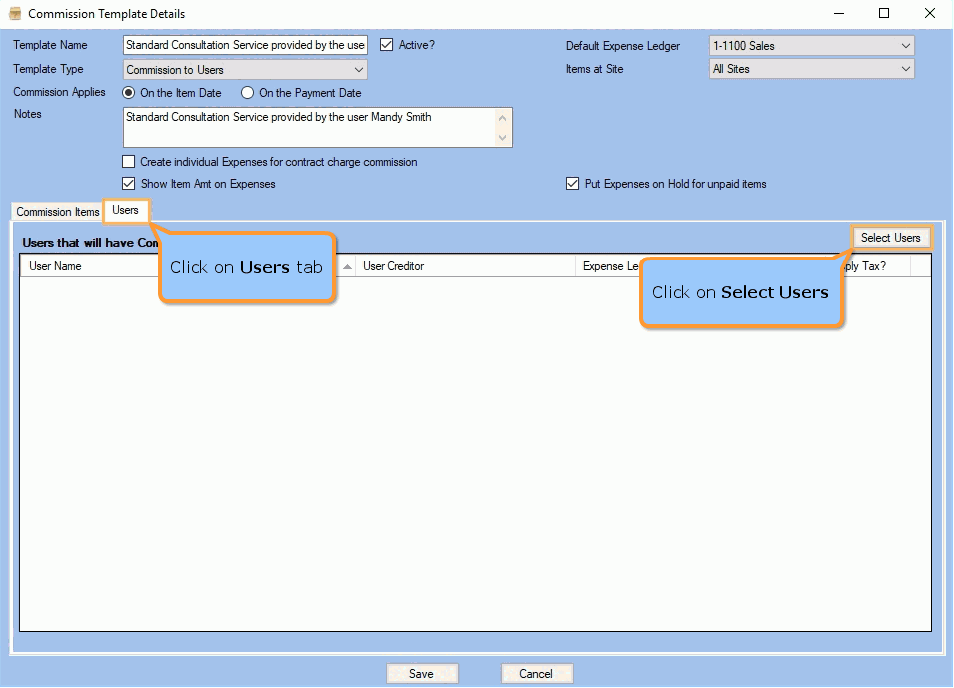
-
Select the User (s) that will have Commission applied and Save
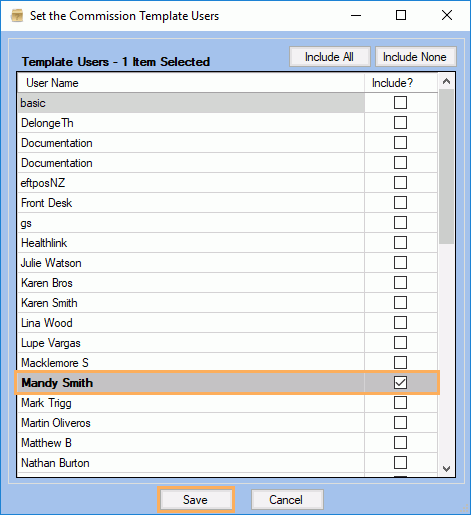
-
Select the User Creditor
Note: A System User's Clinician may have a preferred business name they wish the commission to be invoiced to e.g. the Clinician/System User 'Mandy Smith' has her own business called 'Acme Physio Supplies. See Prerequisite above. -
Select Expense Ledger if required.
Note: If you select various users that you would like to pay commission to, you can also select a default Expense Ledger for those users' items to go against, however those ledgers will override the ledger/s set on the Charge/s and will also override the ledger/s set on the Item Type/s.