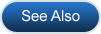GPM Issues Caused by AVG
Issue
AVG is installed and causing issues that are affecting functionality in GPM.
An error message also appears like so:
"Attempted to read or write protected memory. This is often an indication that other memory is corrupt.
at System.Windows.Forms.UnsafeNativeMethods.CallWindowProc(IntPtr wndProc, IntPtr hWnd, Int32 msg, IntPtr wParam, IntPtr lParam)
at System.Windows.Forms.NativeWindow.DefWndProc(Message& m)
at System.Windows.Forms.Control.DefWndProc(Message& m)
at System.Windows.Forms.Control.WmKeyChar(Message& m)
at System.Windows.Forms.Control.WndProc(Message& m)
at System.Windows.Forms.TextBoxBase.WndProc(Message& m)
at System.Windows.Forms.TextBox.WndProc(Message& m)
at System.Windows.Forms.Control.ControlNativeWindow.OnMessage(Message& m)
at System.Windows.Forms.Control.ControlNativeWindow.WndProc(Message& m)
at System.Windows.Forms.NativeWindow.Callback(IntPtr hWnd, Int32 msg, IntPtr wparam, IntPtr lparam)"
Reason
AVG is an anti-virus software that is blocking GPM functionality.
Note: Gensolve recommends using Microsoft Security Essentials rather than Norton 360 or AVG. See Installing Microsoft Security Essentials.
Solution
You will need to update the AVG settings to add the GPM folder location as an exception.
-
The instructions for this step changes depending on the operating system on the computer:
- If on Windows 7, click on the start menu and type %localappdata% into the Search box, then press Enter.
- If on Windows 8, click in the bottom left hand corner to bring up the start menu and type %localappdata%, then press Enter.
- If on Windows 10, click on the magnifying glass in the bottom left hand corner and type %localappdata%, then press Enter.
-
A Windows Explorer window should display similar to the image below.
- If it doesn't, ensure you have correctly typed in the command in step 1, including the % symbols.
- When this folder is displayed, double click on the 'Apps'
folder.
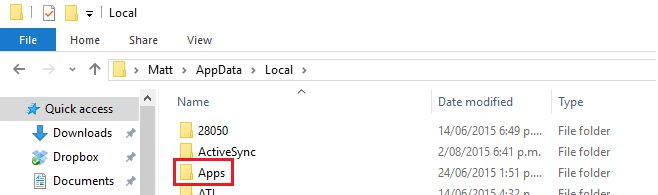
-
Now that you're inside the 'Apps' folder, click in the path bar marked by a red rectangle at the top of the image below.
- The text should change and be highlighted in blue.
- Right click on the text highlighted in blue, and click
'Copy'.
Once the path is copied you can close the folder.
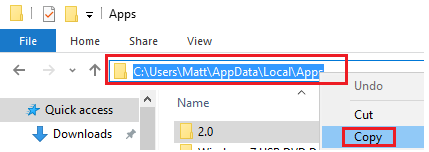
-
Click on the
 icon on the bottom right hand corner of your taskbar and double
click on the AVG icon (
icon on the bottom right hand corner of your taskbar and double
click on the AVG icon ( )
)
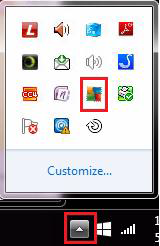
-
Click 'Options', then 'Advanced settings'
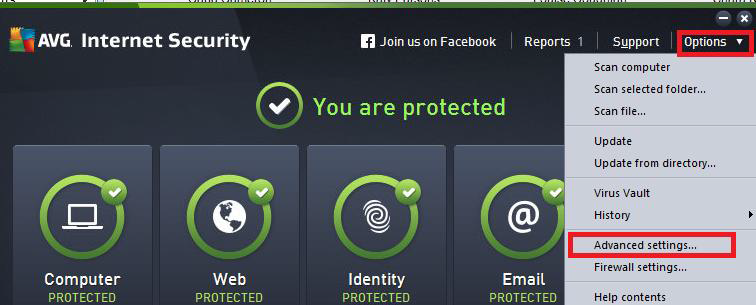
-
Click 'Exceptions', then 'Add exception'.
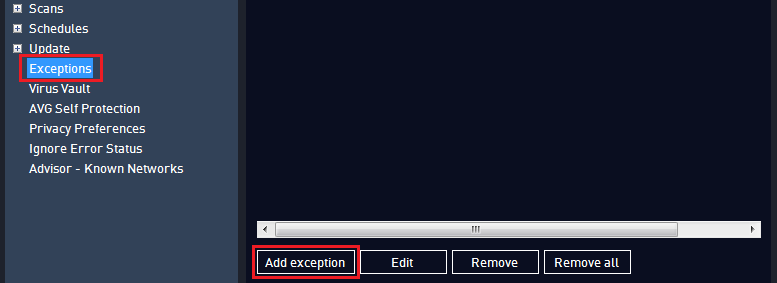
-
Change the 'Exception type' to 'Folder'.
- Then, in the bottom box marked by a red rectangle, paste in the address copied in step 3 (right-mouse click and select Paste, or use Ctrl + V).
- The copied text should appear in the bottom box.
- Click 'OK'
twice.

-
Close GPM and log in again. The issue should now be fixed.