Accessing Physiotec
Follow the process detailed below to learn how to configure and use GPM to access the Physiotec website.
Obtain your Physiotec Admin Code
Please contact Physiotec to obtain your Physiotec Admin Code.
Configure Vendor Settings
Once you have obtained your Physiotec Admin Code, you can enter it in the Vendor Settings:
- Go to Administration >> Vendors and click Get Data
- Click on
 to open the Vendor Details window
to open the Vendor Details window - Click on the Other Settings tab
- Enter the Physiotec Admin Code.
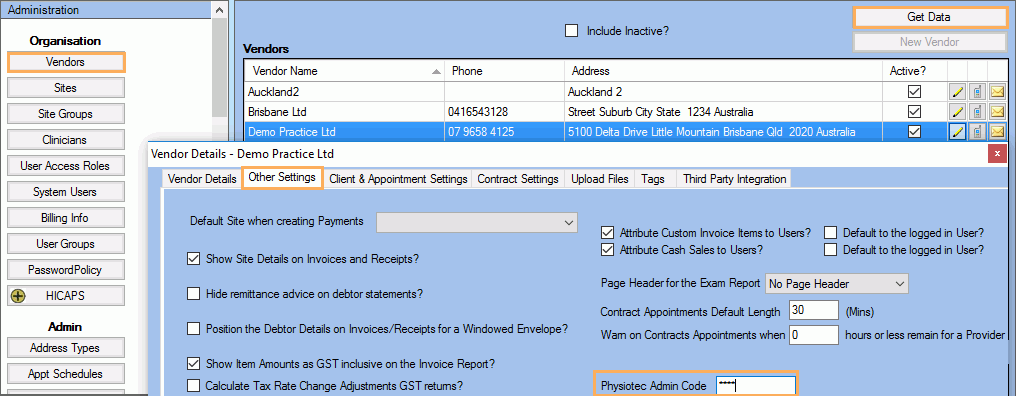
Activate
Physiotec for a Clinician
To enable a clinician to access Physiotec, you will need to change the clinician settings as follows:
- Go to Administration >> Clinicians and click Get Data
- Select a clinician and click on
 to open the
Clinicians Details window
to open the
Clinicians Details window - Click on the Other Settings tab
- Click on Activate Physiotec button.
Note: Please note that only a limited number of licenses per clinic is allocated, so they can be activated and deactivated as required.
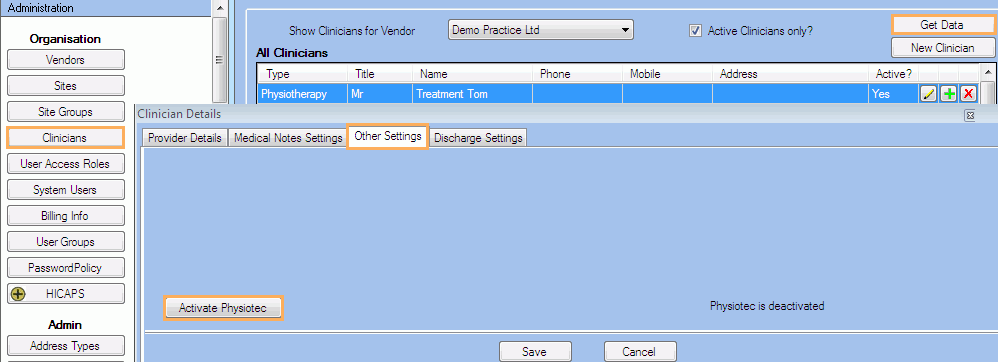
Create a New Appointment
You will need to create a new appointment with the clinician configured above.
Please note that this appointment should be associated with a condition and exam notes.
For more information see: How to Create an Appointment and Managing Conditions and Medical Notes.
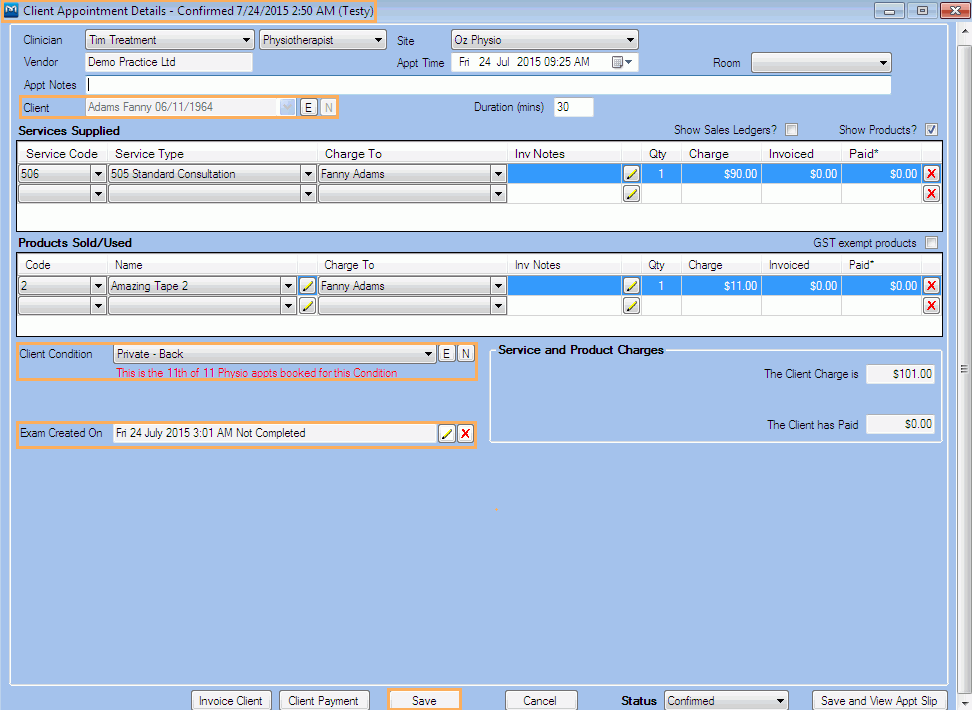
Log In to GPM
The Clinician will now be able to access the Physiotec website from within GPM.
Note: Before the Clinician can log in to GPM, ensure a UNIQUE system user with the necessary access roles is created and assigned to it.
For more information see: How to Create a System User and How to Create a User Access Role.
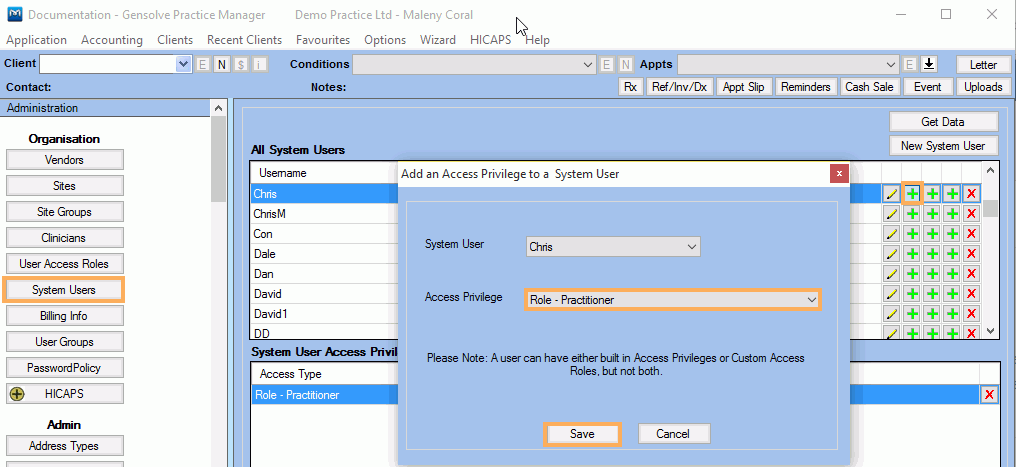
Access Physiotec from Client Details
The Clinician will be able to access the Physiotec website from the Client Details window as follows:
- Search for the client you created the appointment for and click
on
 to open the Client Details window
to open the Client Details window -
On the right hand side of the Client tab, click on
 to Create
Client in Physiotec.
to Create
Client in Physiotec.
Please note that this will only appear if the client has not already been created in Physiotec.
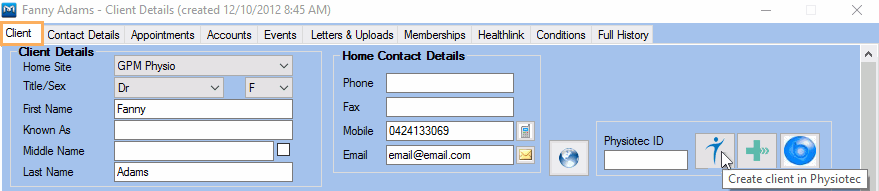
-
Click on Open Physiotec button to open the Physiotec website
.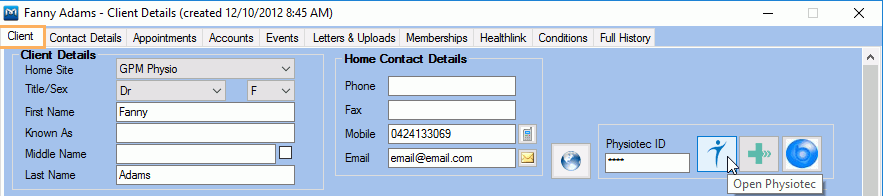
-
Once you have clicked on the Open Physiotec button, the Physiotec website will open with the name of the client and the clinician at the top of the screen.
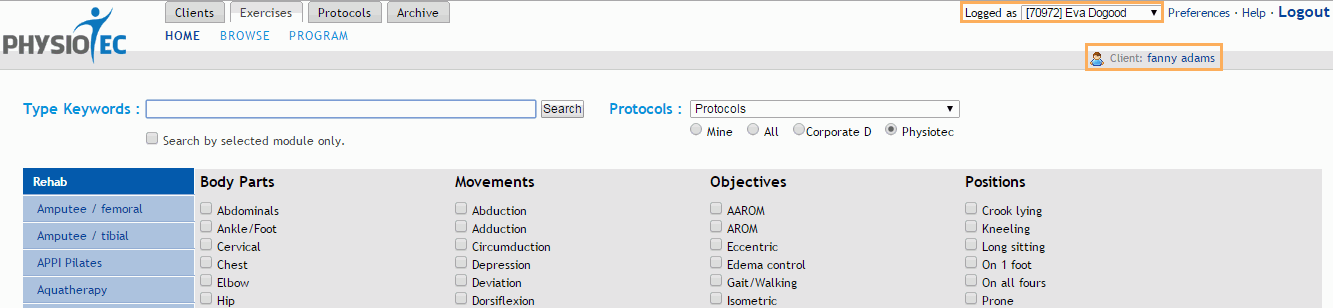
Access Physiotec from Condition Details
The Clinician will be able to access the Physiotec website from the Condition Details window as follows:
- Search for the client you created the appointment for and click
on
 to open the Client Details window
to open the Client Details window - Click on the Conditions tab
- Select the Condition
created then click on
 to open the Condition Details
window
to open the Condition Details
window - In the drop-down list at bottom of the Condition Details window, select Physiotec
- Click on the Go button
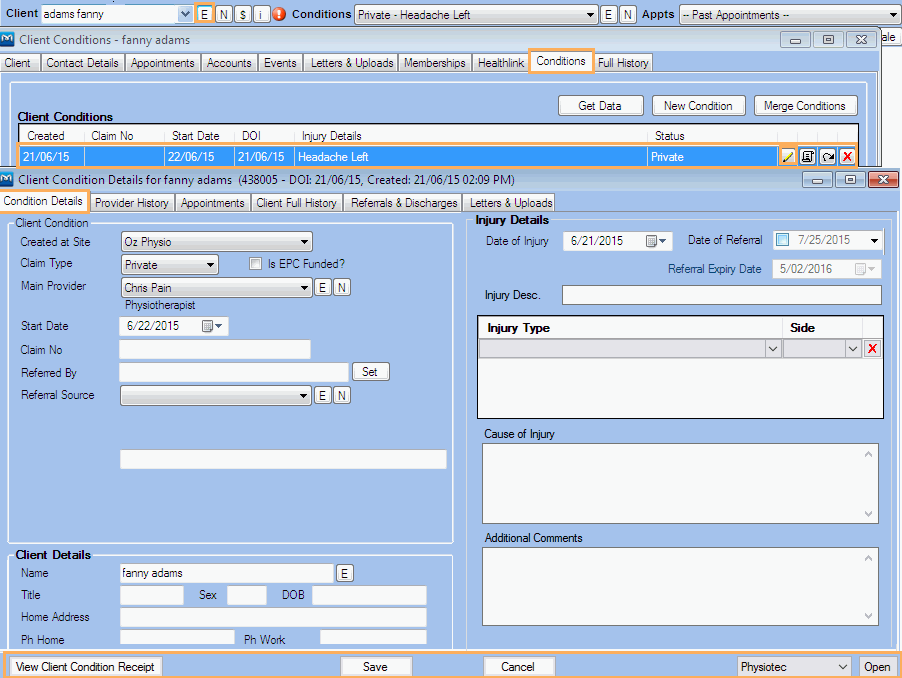
- Once you have clicked Go, the Physiotec website will open with the name of the client and the clinician at the top of the screen, as shown previously.
Access Physiotec from Medical Notes
The Clinician will be able to access the Physiotec website from the Medical Notes window as follows:
- On the Appointment book, right-mouse click on the appointment created above and select View the Medical Notes to open the Medical Notes window.
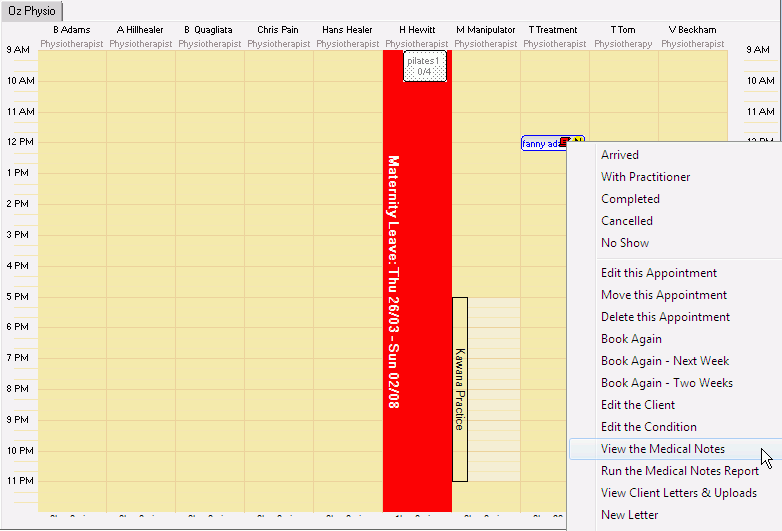
-
In the drop-down list at the bottom of the Medical Notes window, select Physiotec then click the Open button
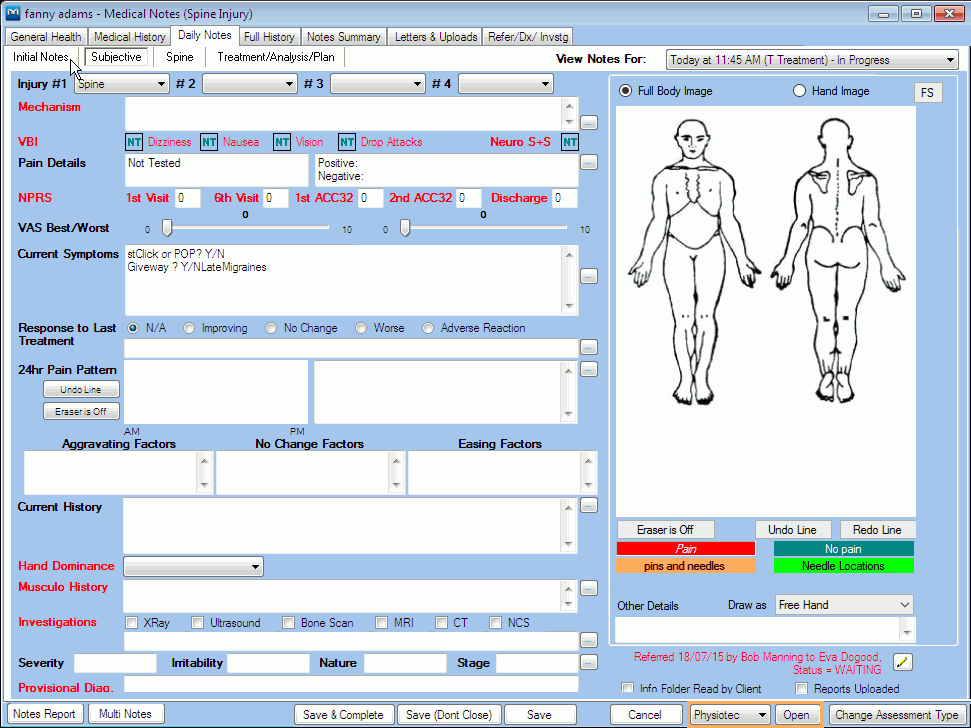
-
Once you have clicked Open, the Physiotec website will open with the name of the client and the clinician at the top of the screen, as shown previously.