Installing and Configuring the Tyro Terminal Adapter
Install the Tyro Terminal Adapter
- Click here to download the Tyro Connect software files from the Gensolve Website.
- Double click on the downloaded file (TyroTerminalAdapter.exe) to initiate the installation process.
- Click Run and follow the instructions on the screen to complete the installation.
Configure the Tyro Terminal Adapter
To pair the terminal successfully you will need to modify your Windows Registry as follows:
- Press Windows Key + R.
- Enter Regedit and hit Enter.
- Locate the following path HKEY_LOCAL_MACHINE\SOFTWARE\Wow6432Node\Tyro\Tyro.IntegrationServer.Url
and double click on String. - Change Value Data to https://integration.tyro.com/
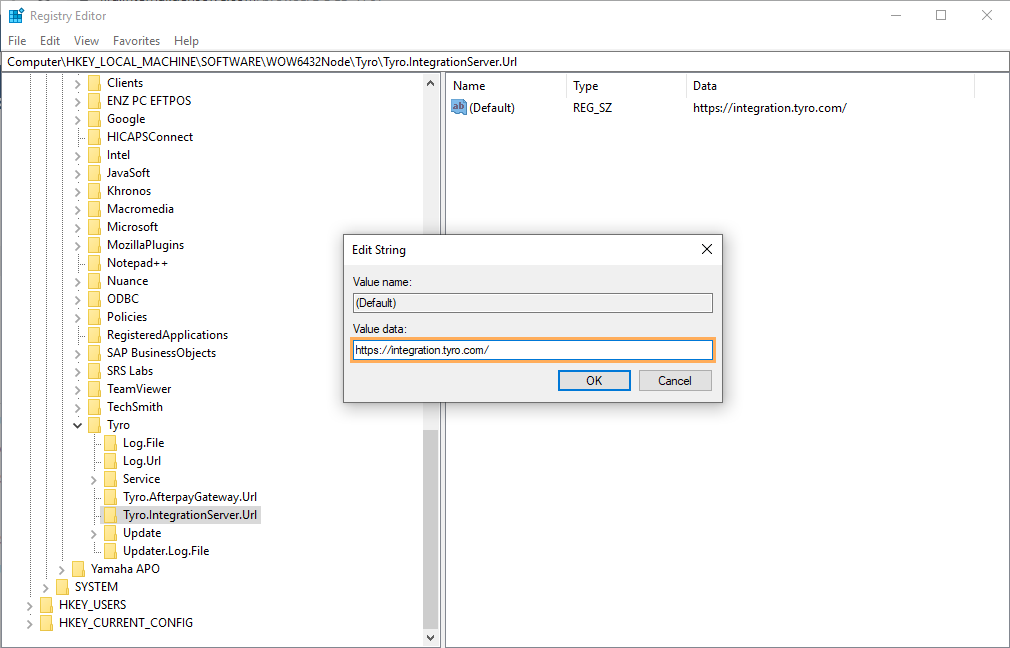
-
In order for GPM to be able to communicate with the Tyro Terminal, you must now configure the Tyro Terminal Adapter with the details of your Tyro Terminal (the Merchant and Terminal ID), and then perform the Pairing Process.
- The Pairing Process establishes a trust relationship between the PC and the Tyro Terminal. Unless this step is completed, the Tyro Terminal will reject all messages within GPM.
- Note: It is not possible to have more than one PC installed with the Tyro Terminal Adapter communicate with the same Tyro Terminal.
Obtain the Merchant ID and Terminal ID for your Tyro Terminal as follows:
- Press the Menu Key on the Terminal Keypad.
- Scroll down to Settings and press OK.
- Scroll down to Terminal Info and press OK.
Note: Please note the Merchant ID and Terminal ID of the Terminal in order to successfully pair.
- Open the Windows Control Panel and start the Tyro Terminal Adapter by double clicking on it.
- Enter the Merchant ID and Terminal ID into the corresponding
fields of the Tyro Terminal Adapter Control Panel.
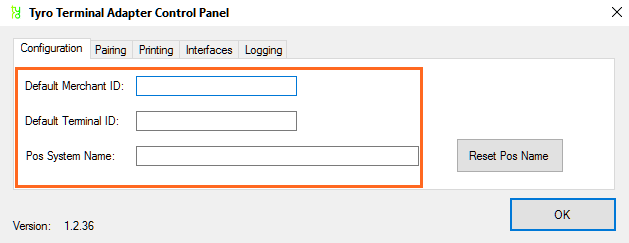
- Click on Pairing tab and click on Commence Pairing.
- Now on your Tyro Terminal please configure as follows:
- Press the Menu button and scroll down to Configuration and press OK
- Enter your Tyro Terminal's Administrator Password and press OK
- Choose Integrated EFTPOS and press OK
- Scroll down to Pair with POS and press OK
- Press Start
- Once paired, click on Verify Key to ensure the Terminal is correctly paired.
Note: If the process was not successful, repeat the steps mentioned above. If is still unsuccessful, please contact the Tyro Helpdesk.
Refer to the Tyro User Guide for more details.