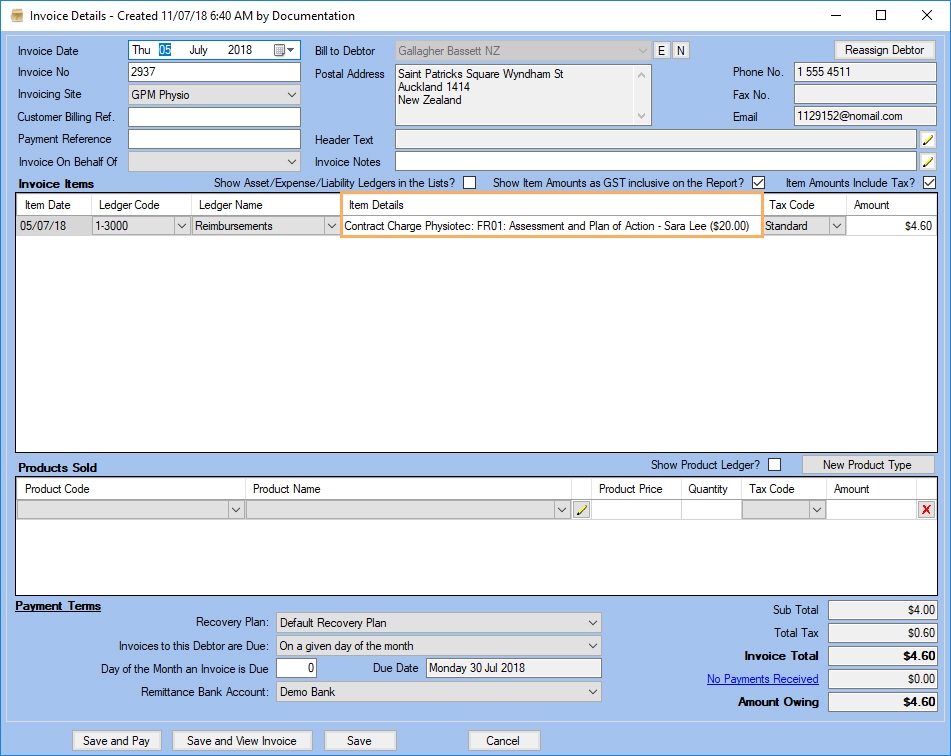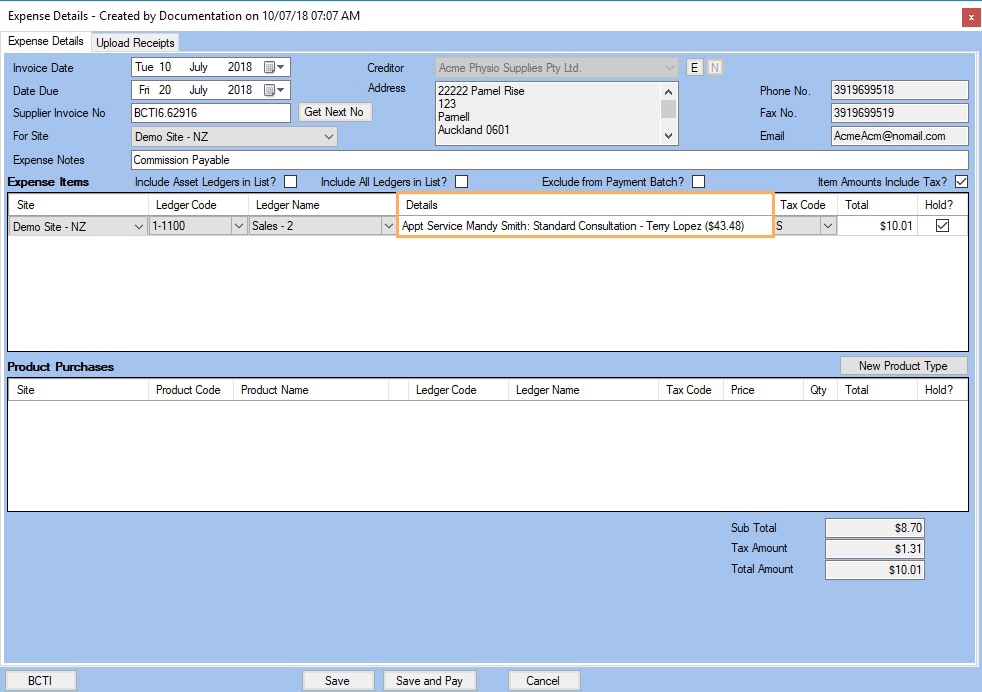Commission Due & Commission Batches
Once the Commission Template is configured, you can then process the commission to pay for a given period of time. You can process commissions to Users or Between Sites. It is now also possible to run Commissions Due for All Templates.
Note:
For more information, please refer to the topic: Create
a Commission Template.
Follow the process described below to learn how to create a commission due for a specific user.
- Right-mouse click to create an Appointment with a Provider who has been included as a User on a Commission Template
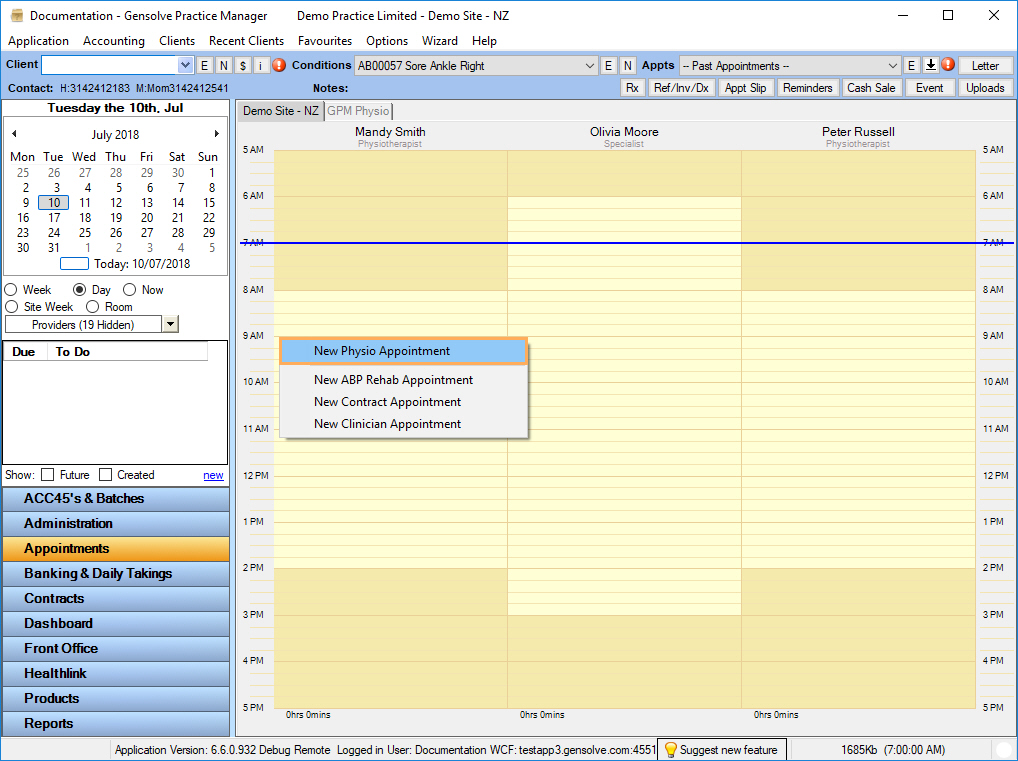
- Select the Appointment Service
that has been included as an Item Type on a Commission Template and
click Save.
Note: The charges on an appt will only pull through to the Commission Due once they have actually been billed, i.e. Insurer or Debtor Invoice or charge set to client OR once it has been paid, depending on which option has been chosen on the Commission Template.
![]()
- Go to Accounting Form and click on Money Out.
- Click on Commission Due, select a Template or run for All Templates and set a time period. Click Get Data.
- Click on Create All , to process multiple Commission Batches (Note: if you run for All Templates you will be asked to confirm).
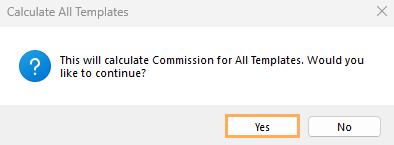
- Or, Click on the
 icon
to create individual Commission Batches.
icon
to create individual Commission Batches.
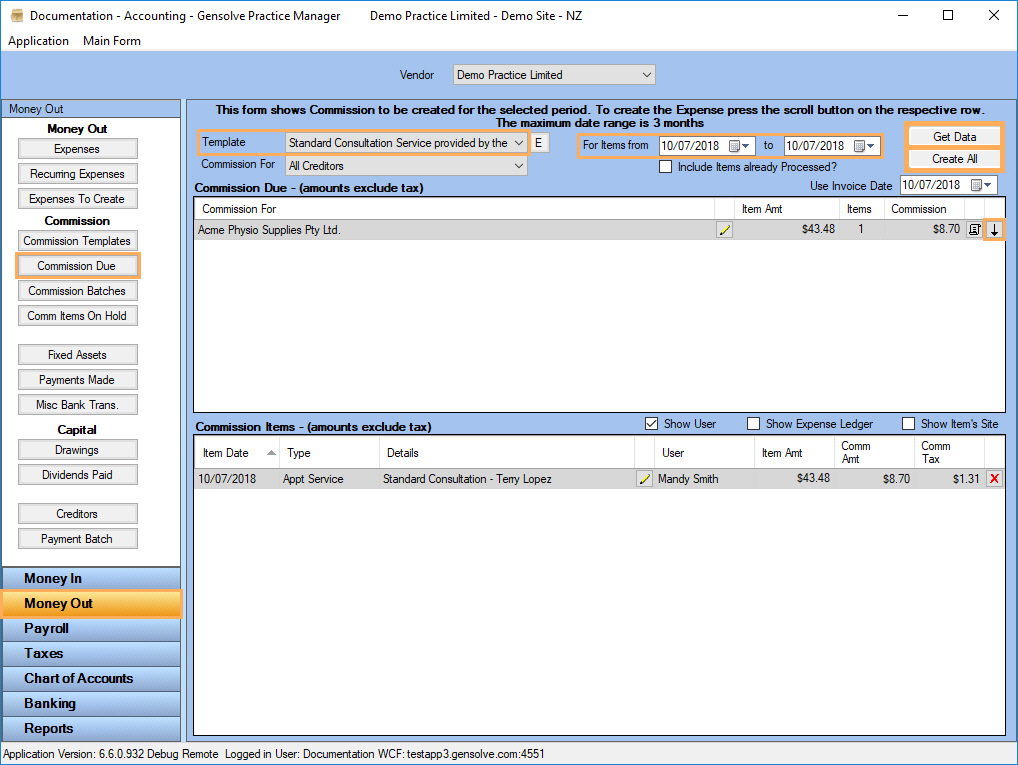
- Click Commission Batches, select
a template and set a time period. Click Get
Data.
Note: Once Commission Batch is created, an Expense is
automatically generated
- Tick Show Expense Details
and Click on
 to view Expense Details
to view Expense Details
Note: If an Item needs deleting, the entire Commission Batch will have to be deleted, Commission Due amended and re-created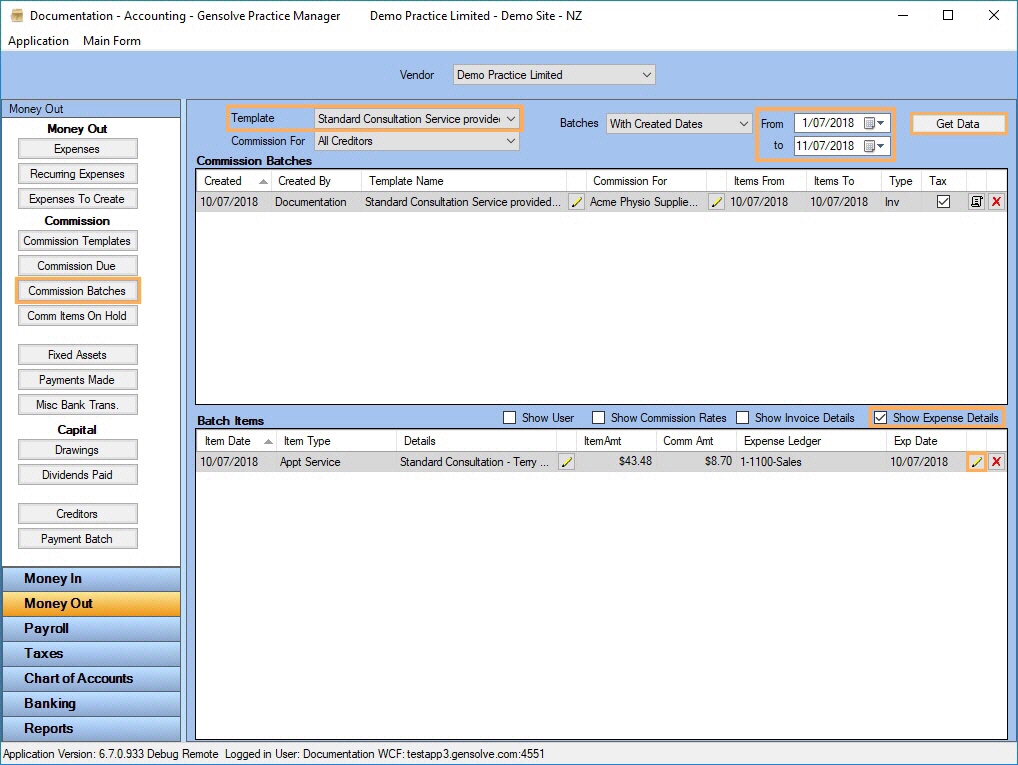
- Click OK.
Note: When an expense is created from a Commission Batch items related cannot deleted.
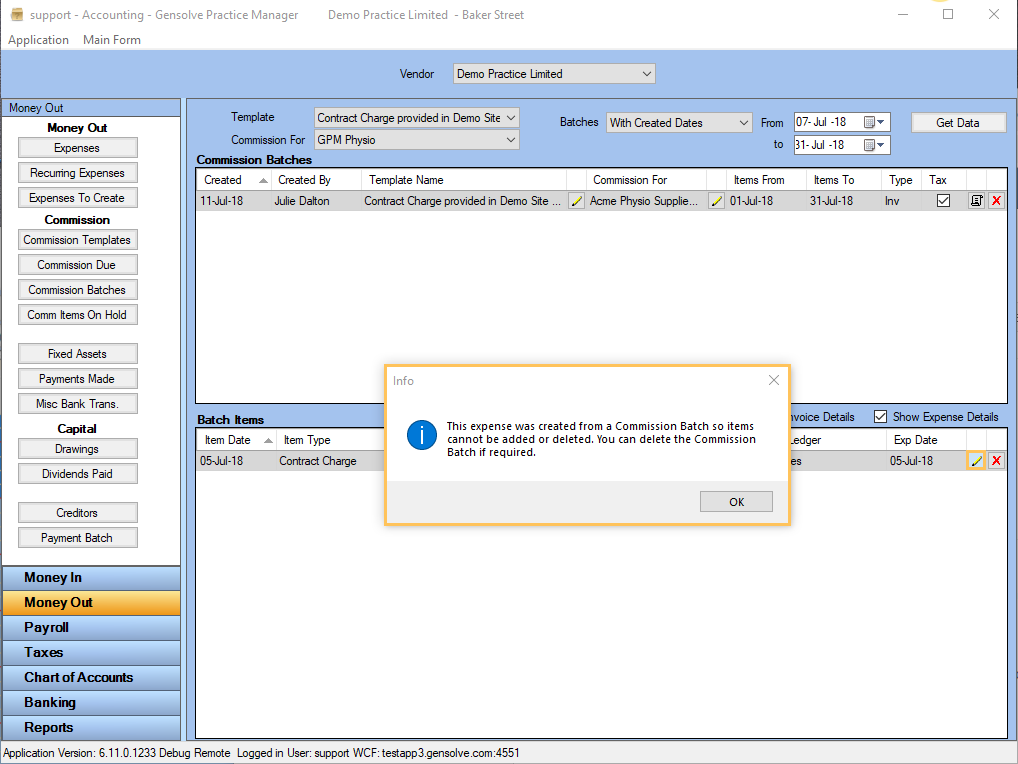
Once the Batch Item is opened with the ![]() ,
you will be able to view the Expense items.
,
you will be able to view the Expense items.
Note:
If the Commission Template has 'Show
Item Amt on Expenses' ticked you can view
the original charge amount in the expense Details line.
Commission Between Sites
Follow the process described below to learn how to commission the Parent Site when the Item was created on the Child site.
-
Right-mouse click to create a New Contract Appointment on the Child Site which has been included on the Commission Template.
Note: For more information, please refer to the topic: Create a Commission Template.
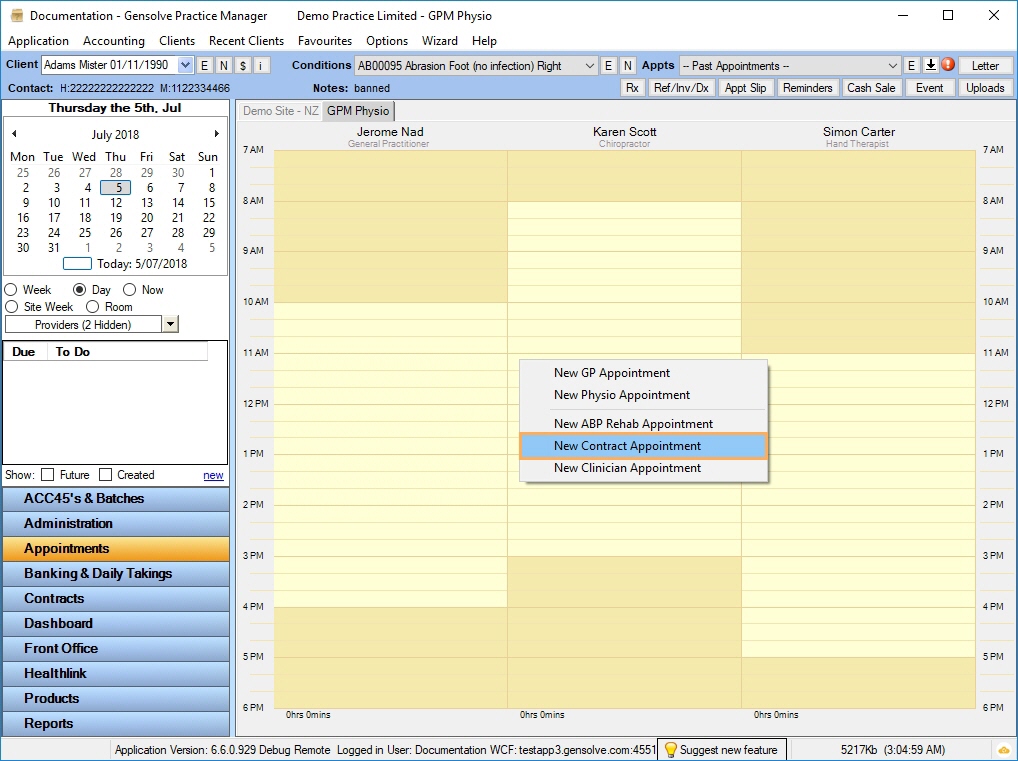
- Select the Contract and the Charge Type that has Commission applied to them on the Commission Template
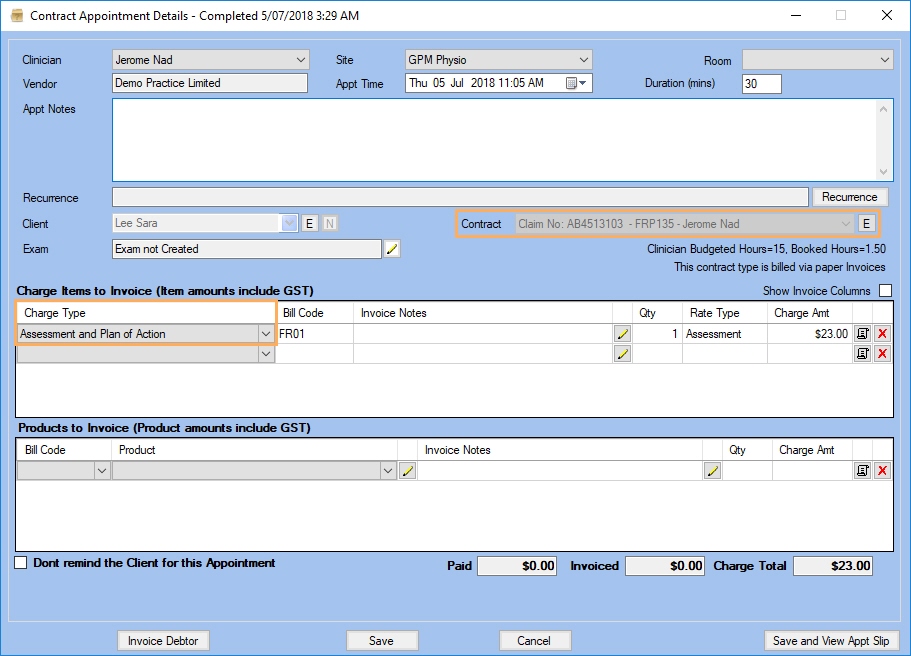
- Click on
 to edit the Contract Details if
required. Click Save.
to edit the Contract Details if
required. Click Save.
Note: The Management Site previously set in the Contract needs to be the same as the Parent Site set on the Commission Template.
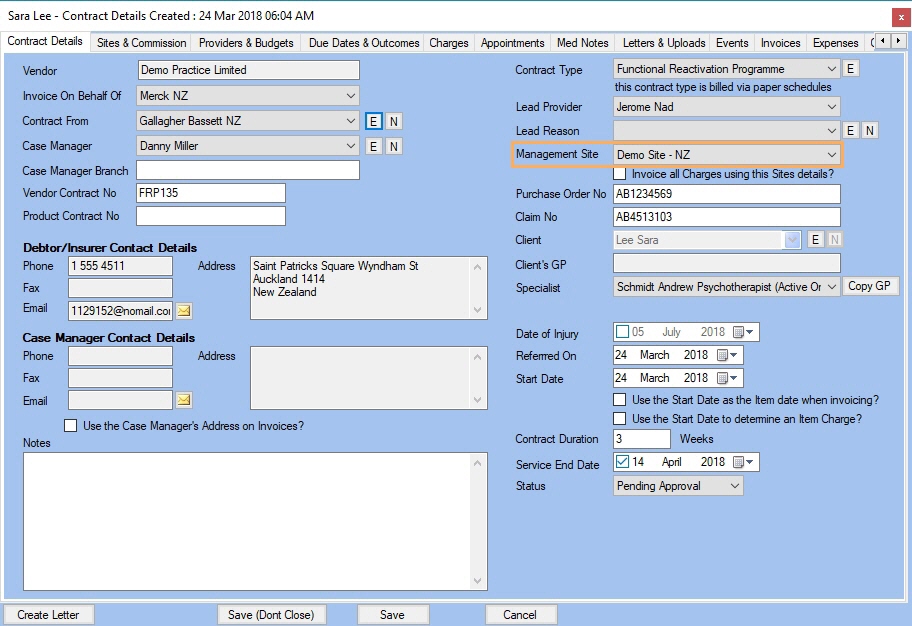
Once the Contract Charge has been invoiced, you will be able to process Commission Due.
- Go to Accounting Form and click on Money Out.
- Click on Commission Due, select a template and set a time period. Click Get Data.
- Click on Create All , to process multiple Commission Batches or
- Click on the
 icon
to create individual Commission Batch.
icon
to create individual Commission Batch.
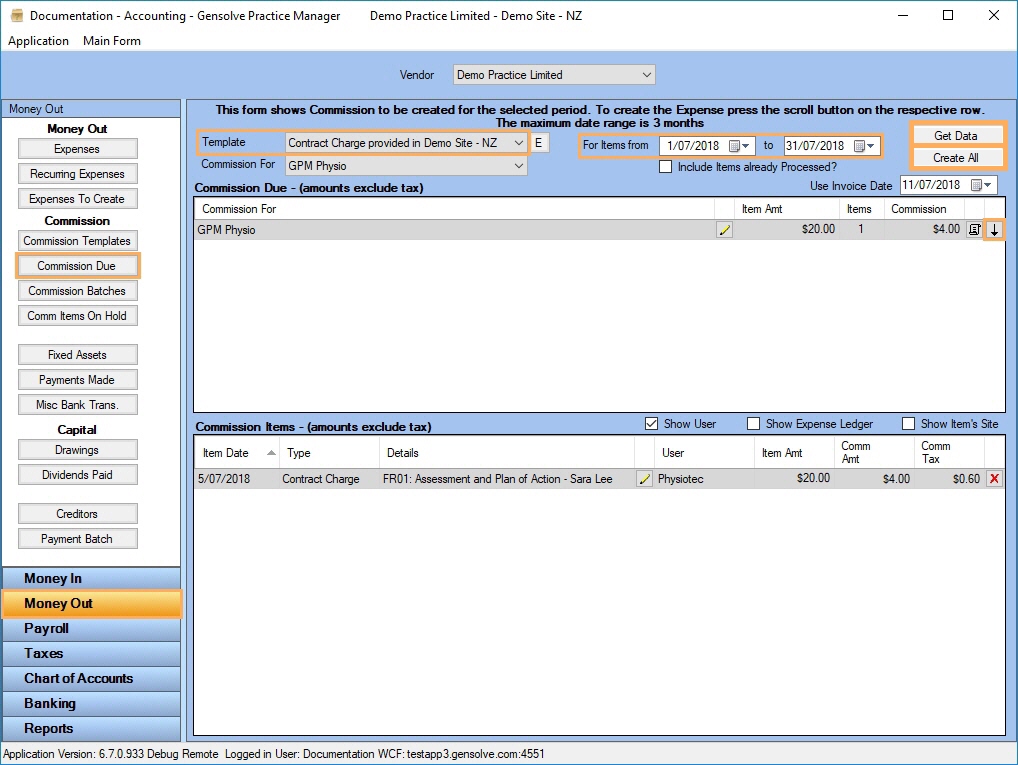
- Click on Commission Batches,
select a template and set a time period. Click Get
Data.
Note: Once Commission Batch is created, an Expense is
automatically generated - Tick Show Expense Details
and Click on
 to view Expense Details
to view Expense Details
-
Note: Items included in an Expense created from a Commission Batch cannot be individually added or deleted. If items are incorrect, the entire Batch will need to be deleted and then re-created from Commission Due.
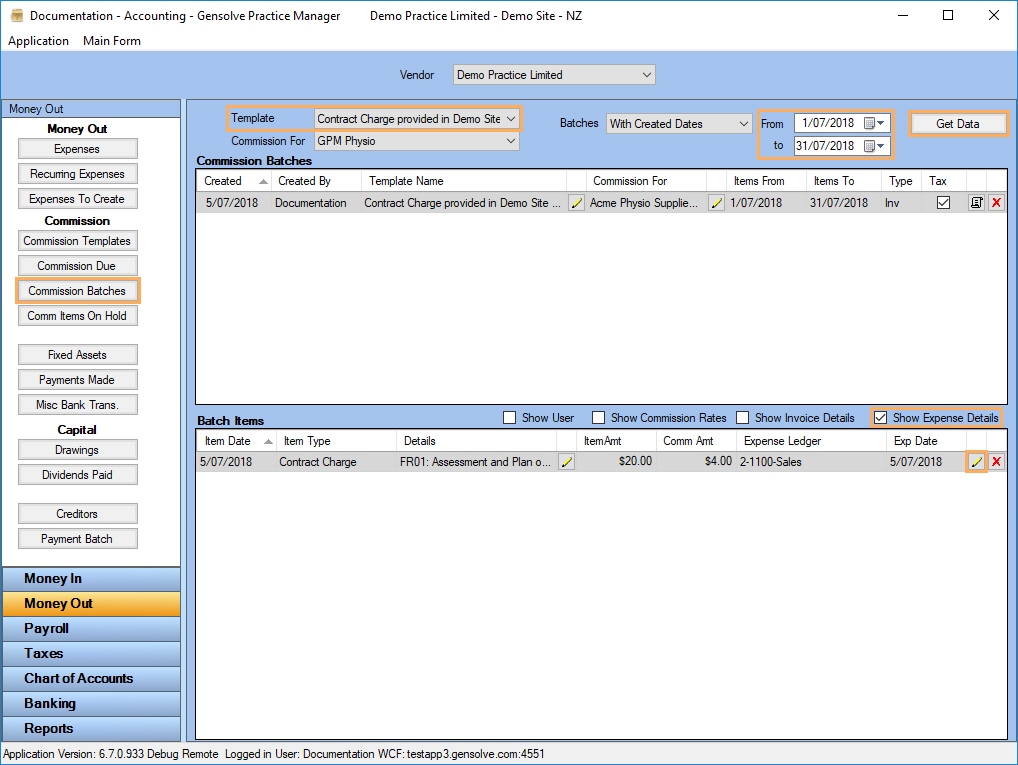
- Once the
Batch Item is opened with the
 ,
you will be able to view the Expense items.
,
you will be able to view the Expense items. -
Note: If the Commission Template has 'Show Item Amt on Expenses' ticked you can view the original charge amount in the expense Details line.
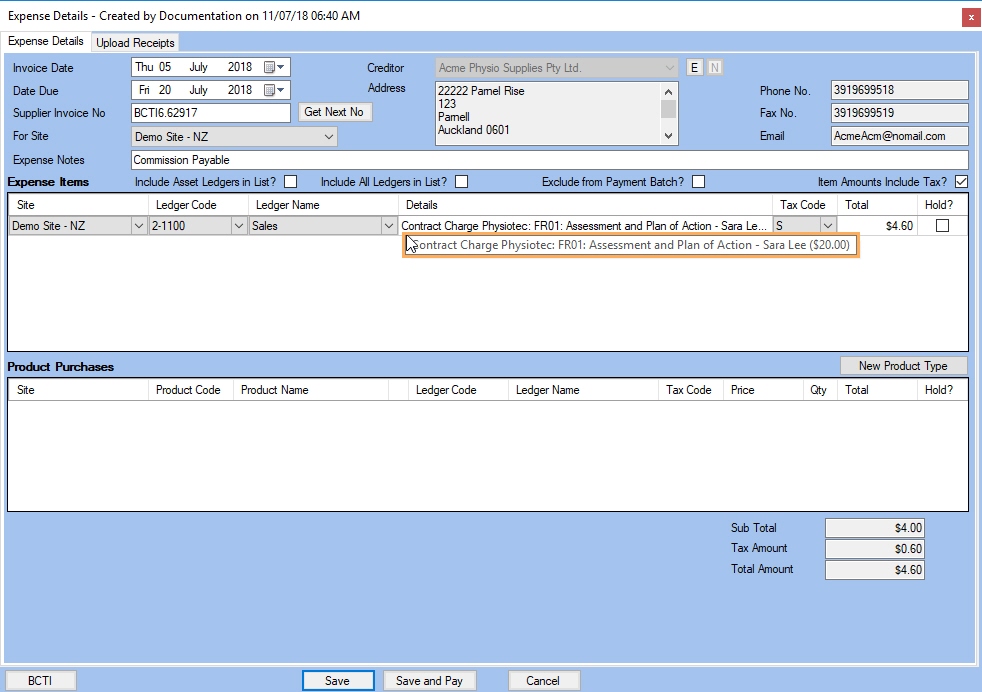
- Tick Show Invoice Details
and Click on
 to view Invoice Details
to view Invoice Details
-
Note: Items included in an Invoice created from a Commission Batch cannot be added or deleted. If items are incorrect, the entire Batch will need to be deleted and then re-created from Commission Due.

- Once the
Batch Item is opened with the
 ,
you will be able to view the Invoice items.
,
you will be able to view the Invoice items.
-
Note: If the Commission Template has 'Show Item Amt on Invoices' ticked you can view the original charge amount in the invoice Item Details line.