NDIS Report
This Report shows a list of appointments with charges linked to NDIS services that have been invoiced. Before you can view the NDIS Claims, please follow the process described below.
Edit the Provider Details
- Go to Administration >> Clinicians and click Get Data
- Select the provider from the list and Click on

- Enter the NDIS
Registration Number
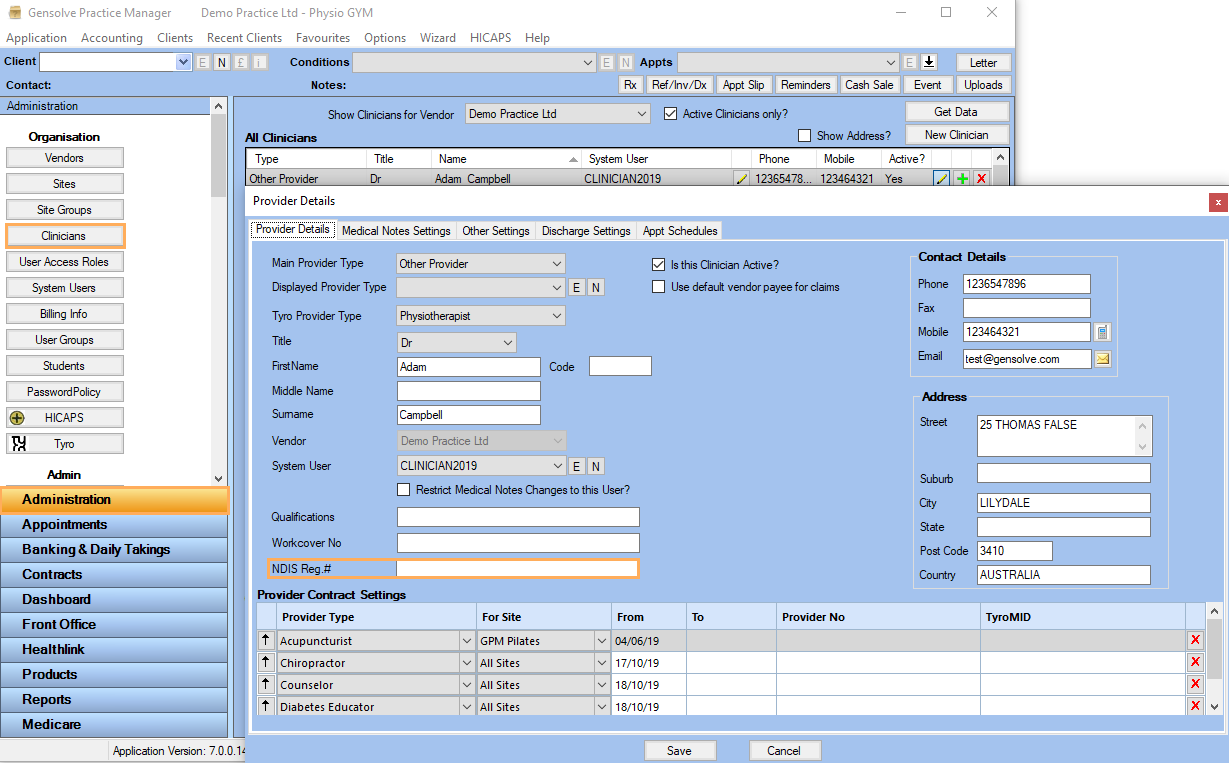
Edit the Client Details
- Open the Client Details window by clicking on the
 next to the client's name
on the Client Header
next to the client's name
on the Client Header - Enter the NDIS
Number
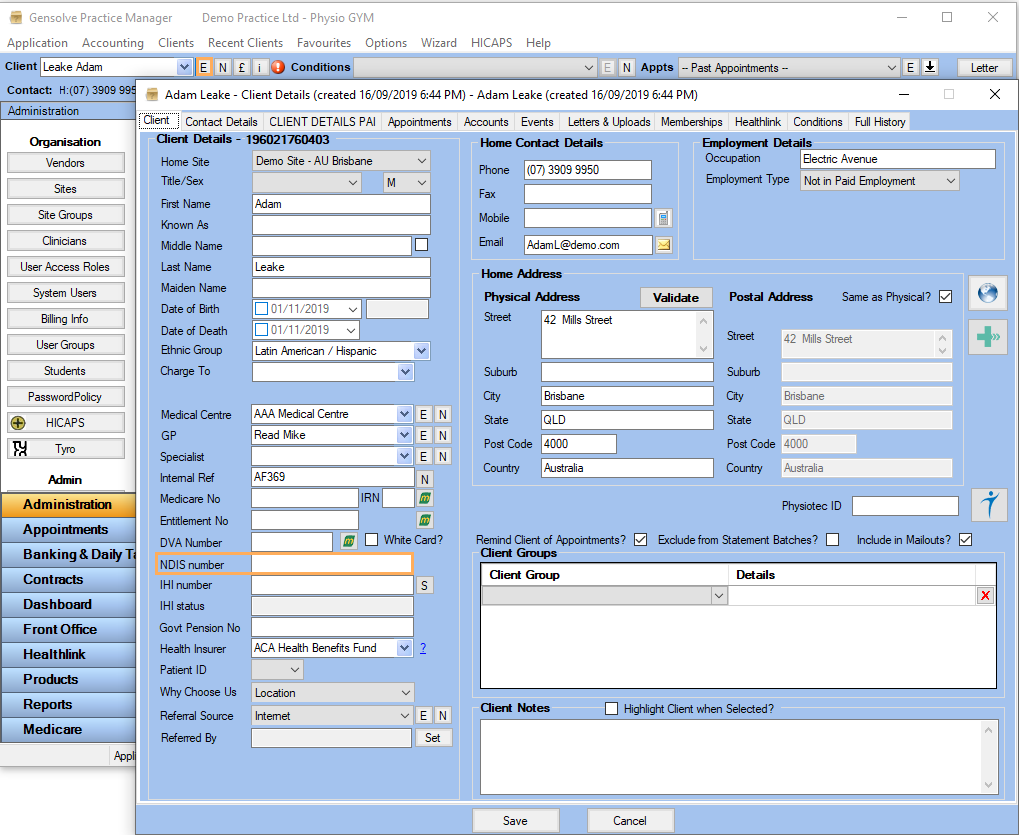
Create a New Service Charge
- Go to Administration >> Service Charges
- Click on New Service Charge
- Fill the Form and Enter the NDIS
Support Number, Charge
Amount & Appt
Lenght (min)
Note: The Appt Length in minutes is equivalent to a 1 unit. For example if the service is provided for 60 minutes, the NDIS report will show the Quantity = 1. - Select Rate Type
Note: The Rate Type setting defines the unit of measurement for billing (e.g., per minute, hour or per unit) and applies the rate indicated in the Charge Amount field accordingly - Select the Charge
Includes Tax? option and Save
Note: Charge Includes Tax? can be configured as Yes, No or Tax Exempt. If the service is tax exempt the NDIS report will show the GSTCode = P2 otherwise GSTCode = P1
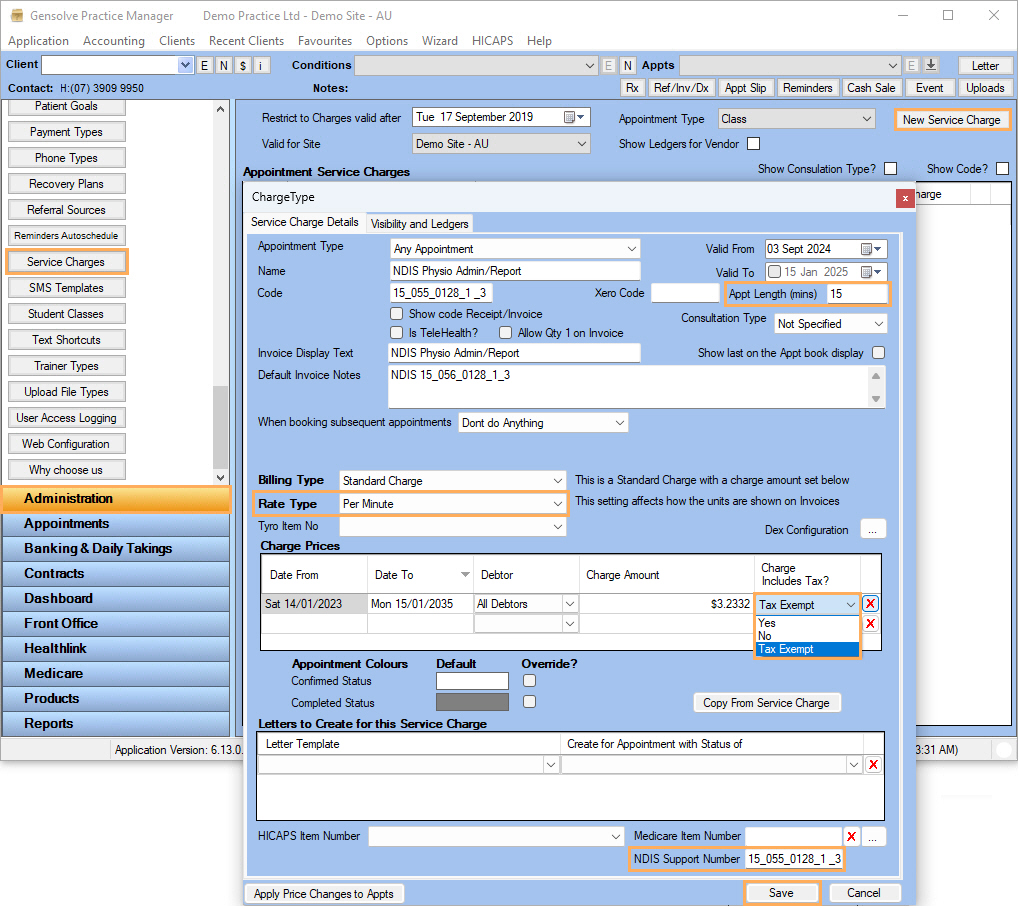
Create a New Appointment
- Go to Appointments >> Select the specific Provider and time you want to create the appointment and right-mouse click to bring the Appointment Menu
- Select the Appointment Type
Note: For more information, please refer to How to Create an Appointment - Select the Client,
Service and
enter the
Qty
Note: The Duration and Charge Amount are automatically filled.
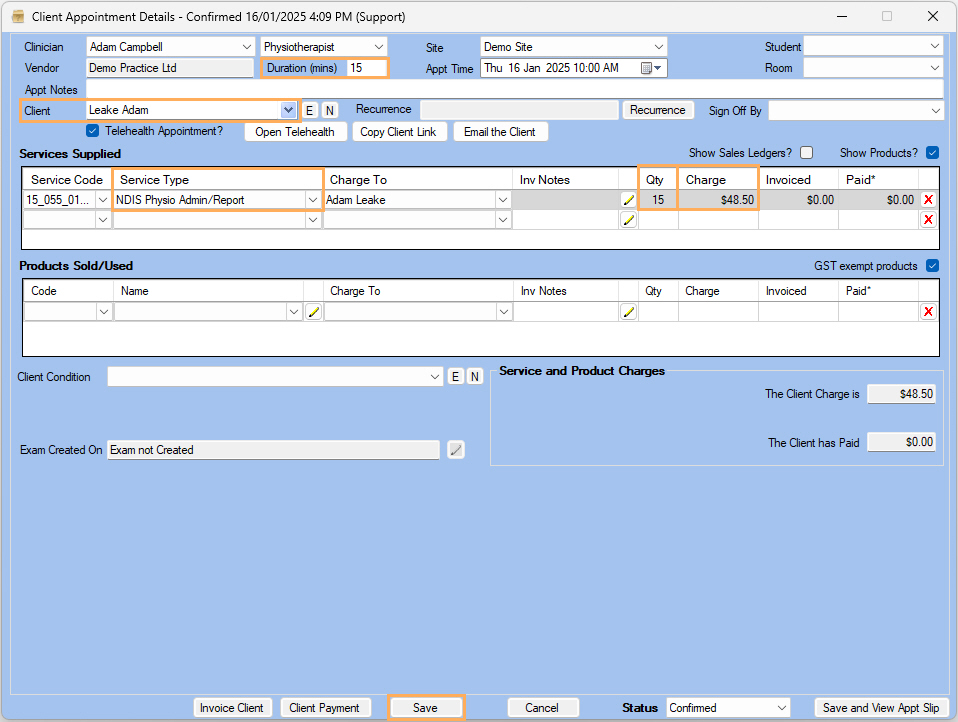
Create an Invoice for the Client
- Open the Invoice Details window by clicking on the
 on the Client Header
on the Client Header - Click on Save to create
the invoice for the Outstanding Appointment
Note: The Invoice No. is automatically generated and populated and will be shown as the Claim Reference in the NDIS Report
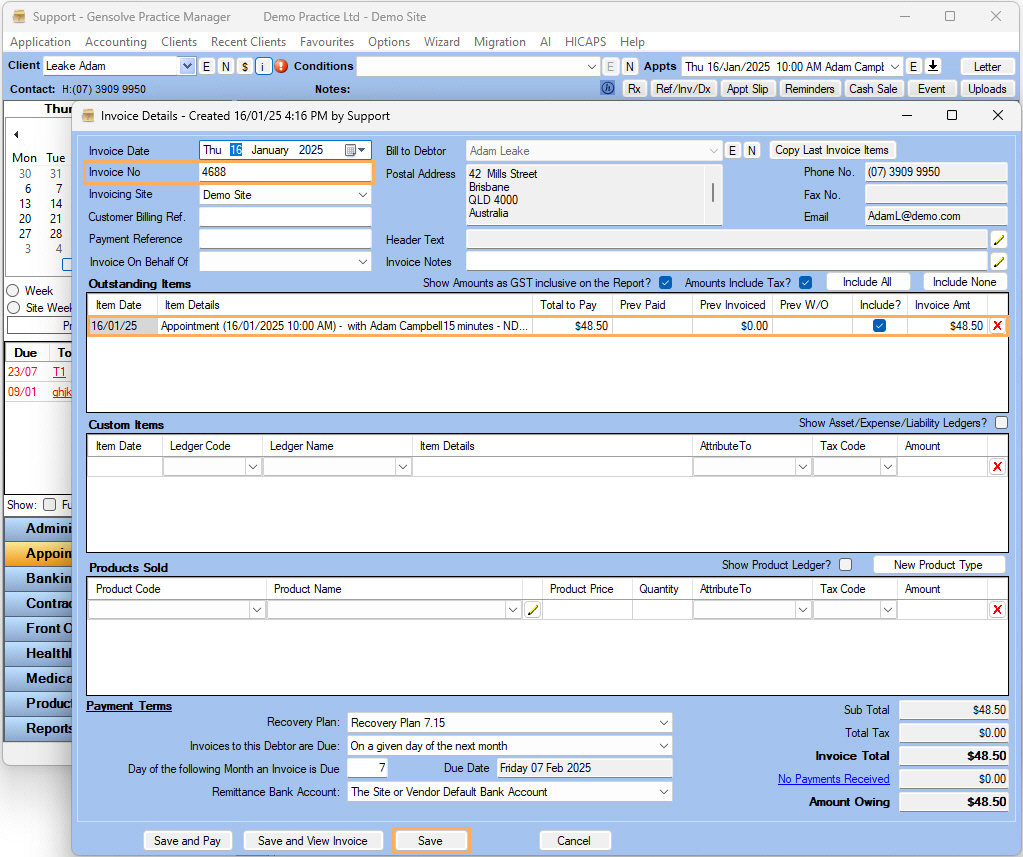
- Once the service is invoiced you will be able to view the NDIS Claim in the Report
Create a Cancellation Fee
If an appointment needs to be cancelled, A cancellation Fee can be applied to charge it to the Client, please follow the steps below to setup the Cancellation Charge
- Go to Administration >> Service Charges
- Click on New Service Charge
- Enter the Name, NDIS Support Number
and the Charge Amount and Save
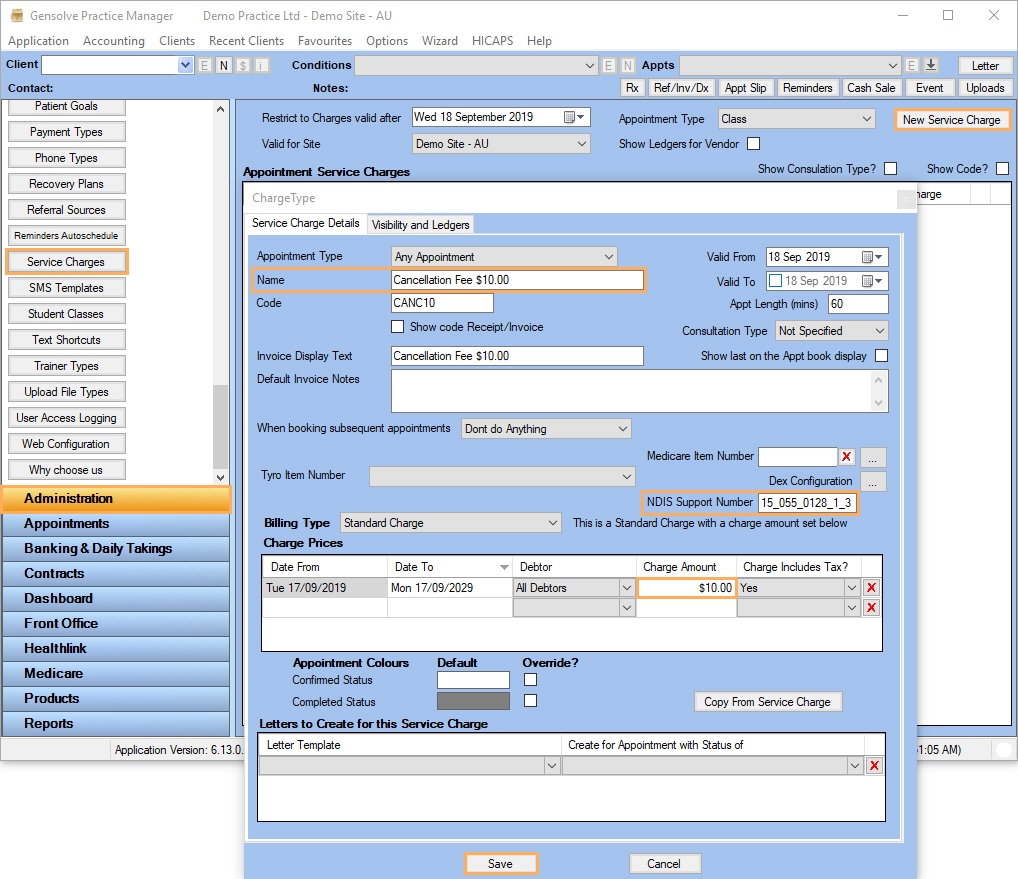
Apply the Cancellation Fee to an Appointment
- Locate the appointment to be cancelled >> Right-mouse click on it
- Click Edit
this Appointment
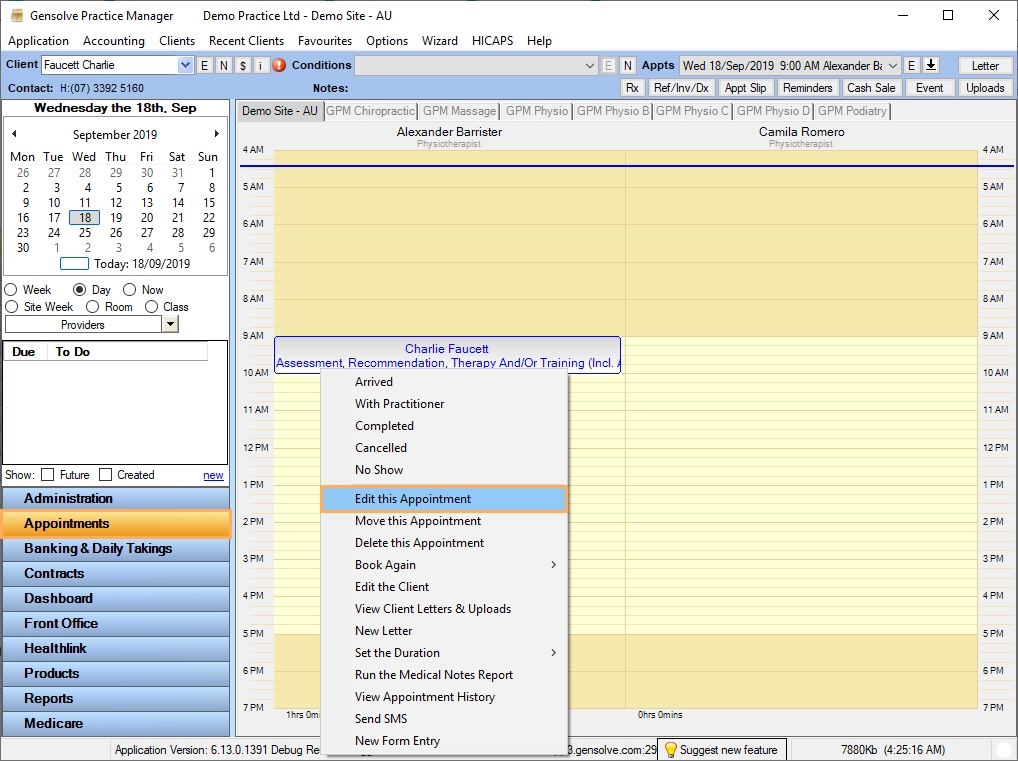
3 - Click on
 to delete the Service
to delete the Service
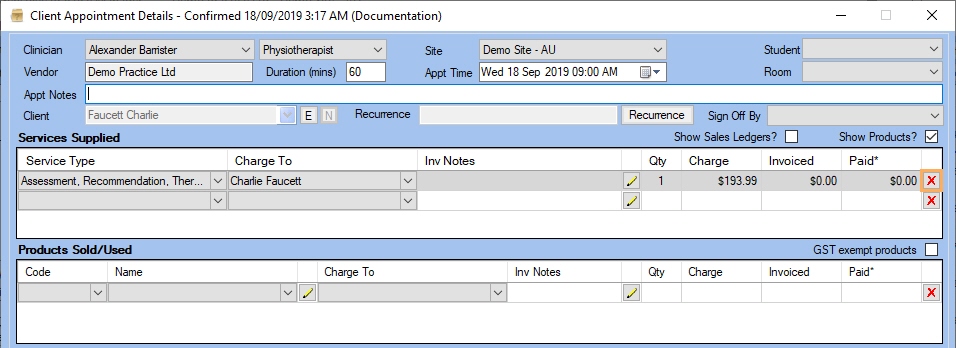
4 - Add the Cancellation Fee Charge
and Save
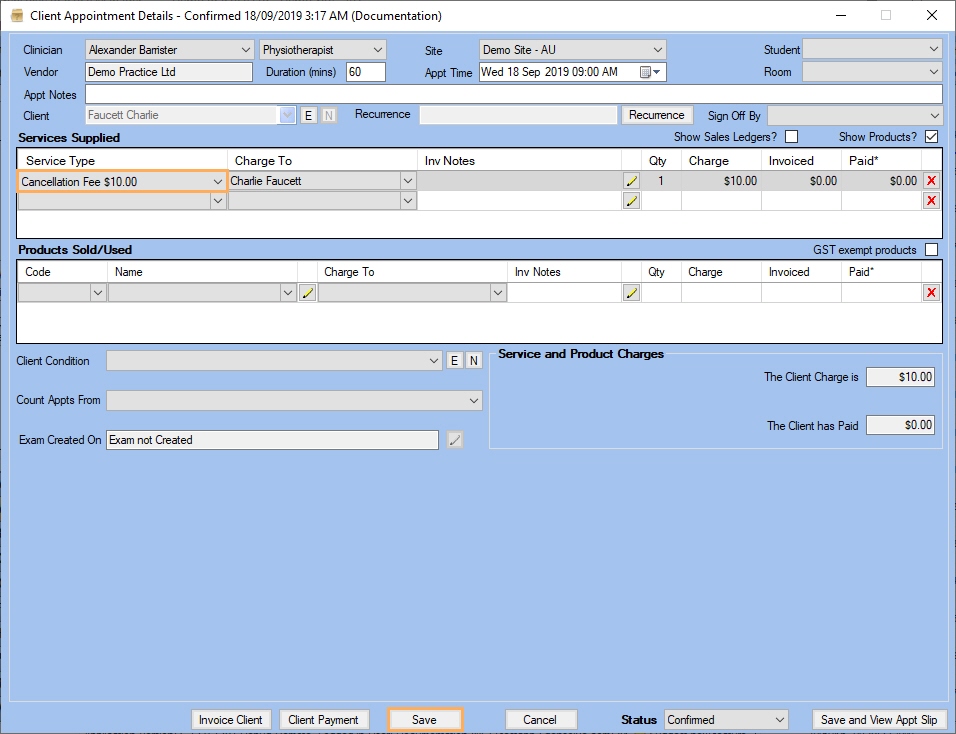
5 - Locate the appointment to be cancelled >> Right-mouse click on it
- Click Cancelled
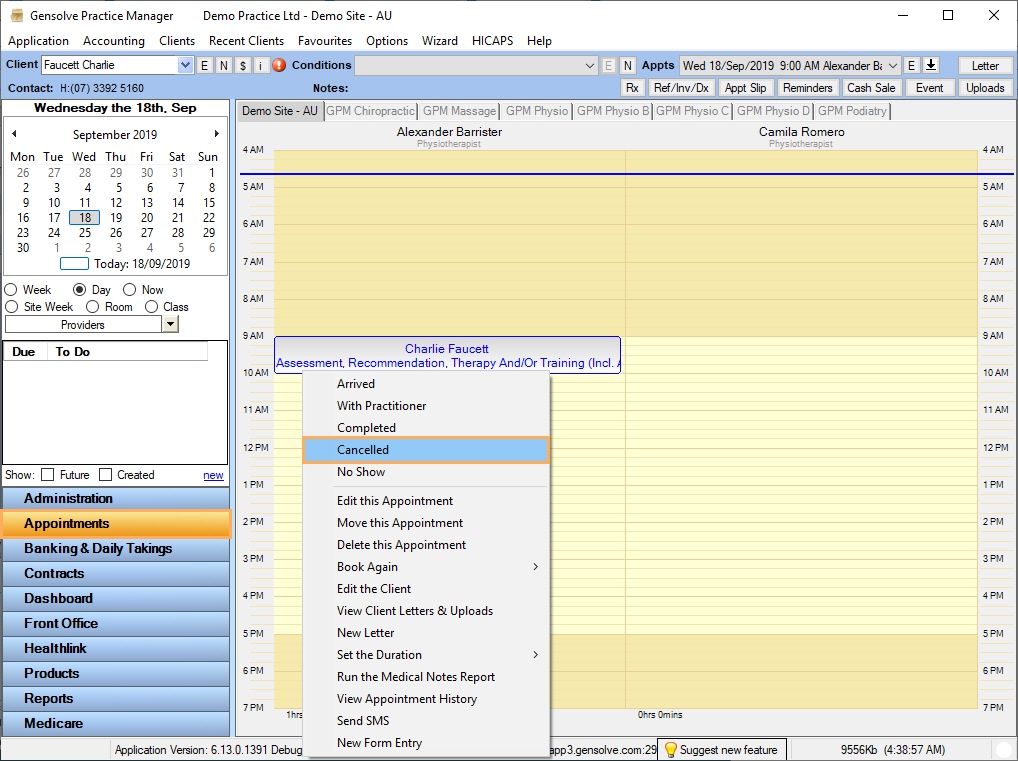
7 - Tick The Appointment
Full Charge option >> Click on Save
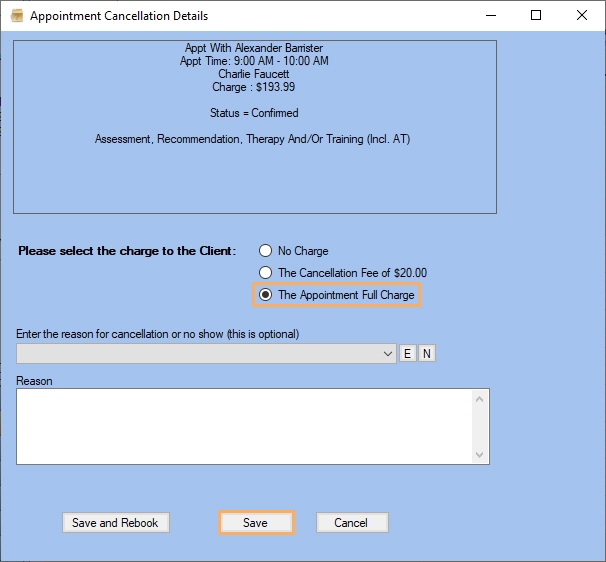
8 - Open the Invoice Details window by clicking on the
 on the Client Header
on the Client Header - Click on Save
to create the invoice for the Cancellation Charge
Note: The Invoice No. is automatically generated and populated and will be shown as the Claim Reference in the NDIS Report
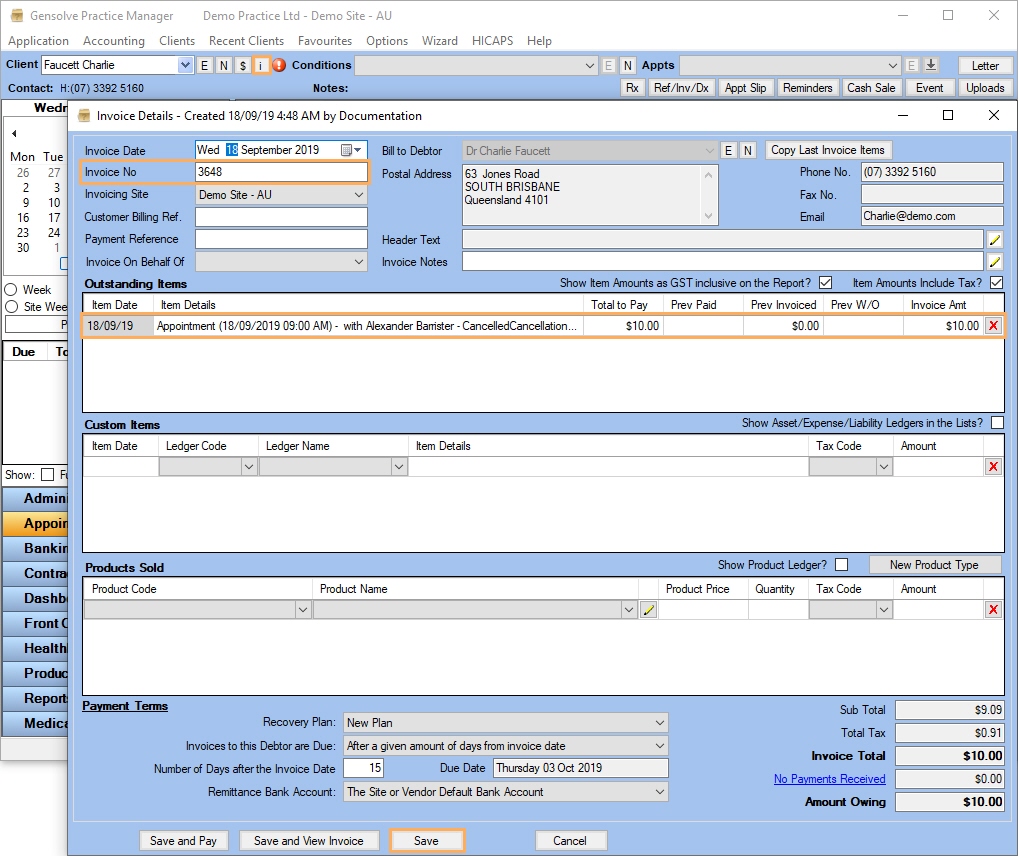
- Once the Cancellation Fee is invoiced you will be able to view the NDIS Claim in the Report
Run the NDIS Report
- Go to https://augpmapi.gensolve.com/ >> Select the Report: NDIS
- Select a date range for which to run the report
- Enter Organisation,
User and Password and Click on Download
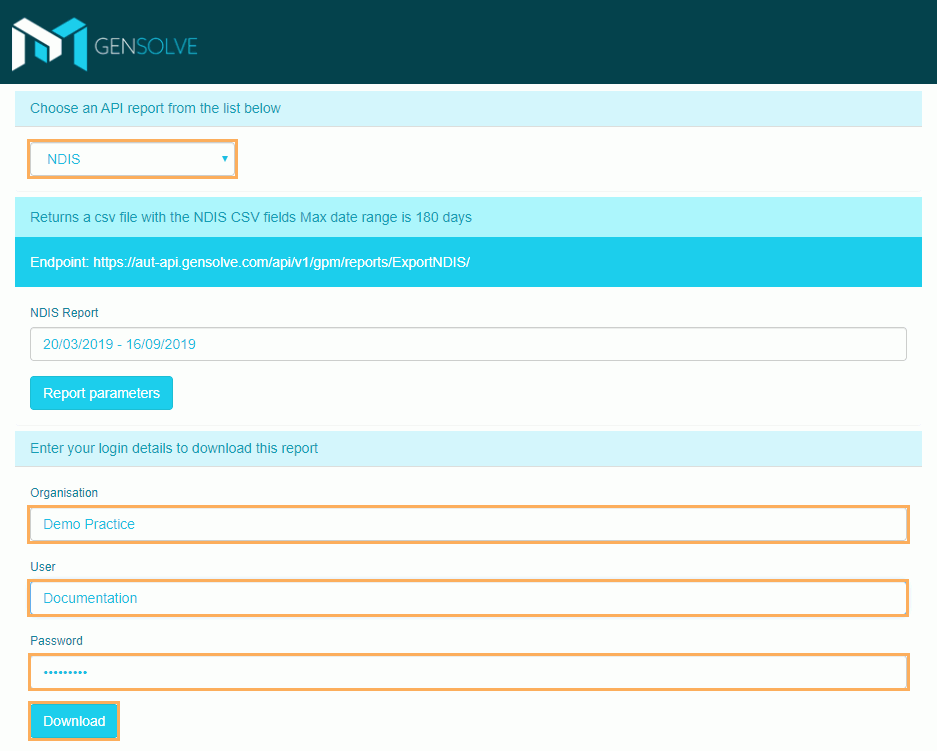
The Generated Report
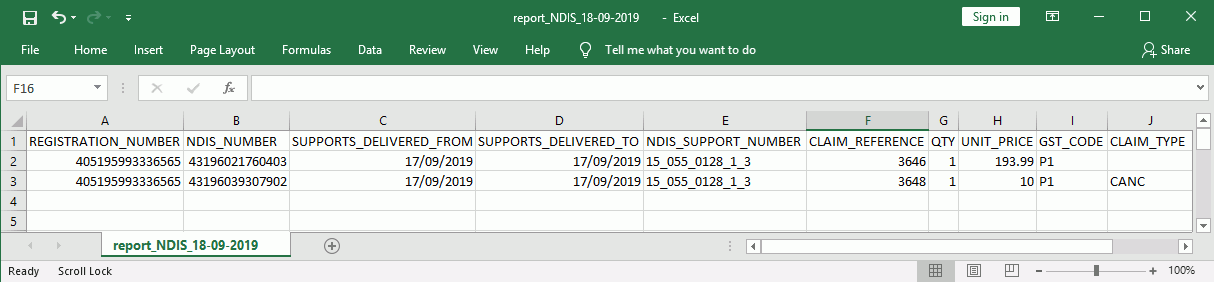
Parameters
| Type | Description |
|---|---|
| Registration Number |
This column shows the Provider’s Registration Number assigned in GPM |
| NDIS Number | This column shows the Client’s Registration Number assigned in GPM |
| Support Delivered From | This column shows the Start Date of the service provided |
| Support Delivered To | This column shows the End Date of the service provided |
| NDIS Support Number | This column shows Support Item Number of the service provided from the catalogue |
| Claim Reference | This column shows the Invoice Reference for the payment |
| Qty |
This column shows the Actual Duration of the service provided. (ie. A claim for one session of 180 minutes is shown as Quantity = 1, because 1 unit is equivalent to 180 minutes configured in the service) |
| Unit Price | This column shows the charge amount per unit configured in the service |
| GST Code | This column shows the GST as applicable to the item or service. The P1 = Tax Claimable and P2 = GST Free |
| Claim Type | This column shows as CANC when the service was cancelled |